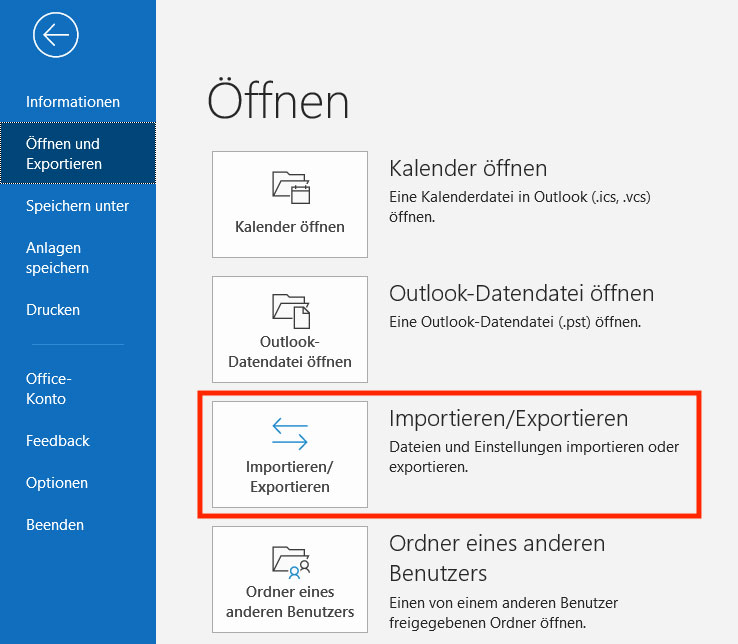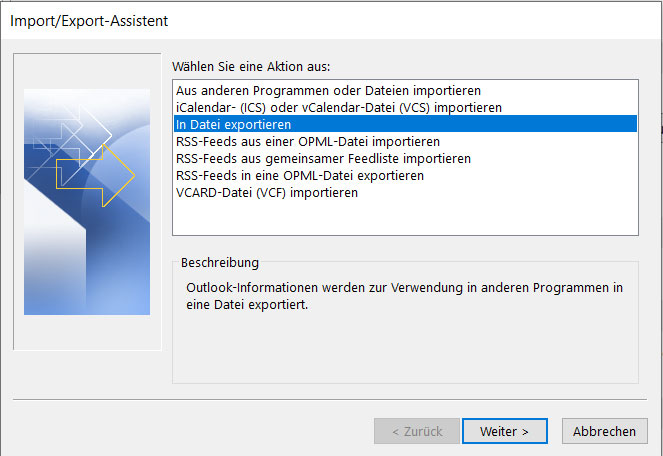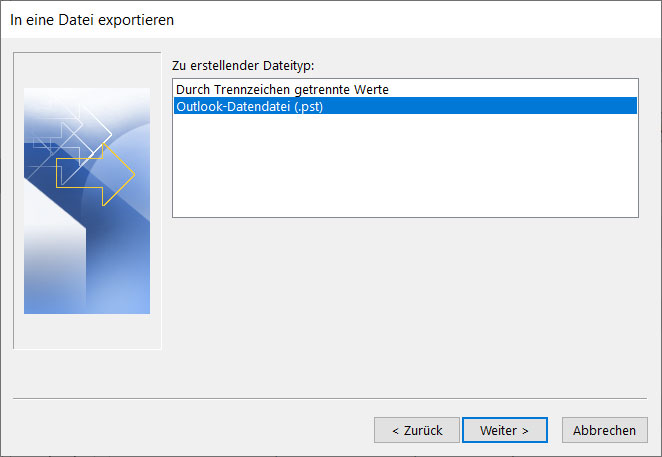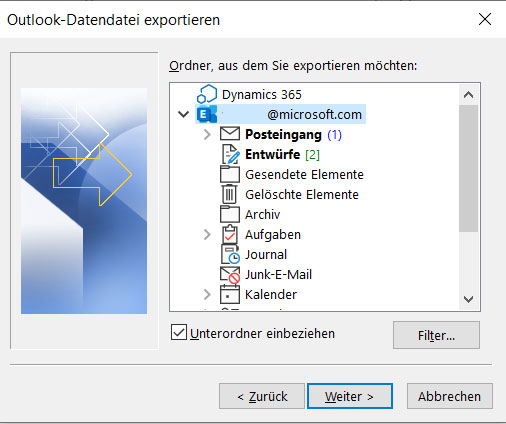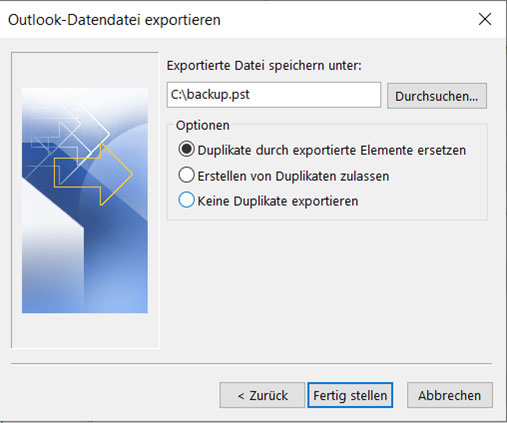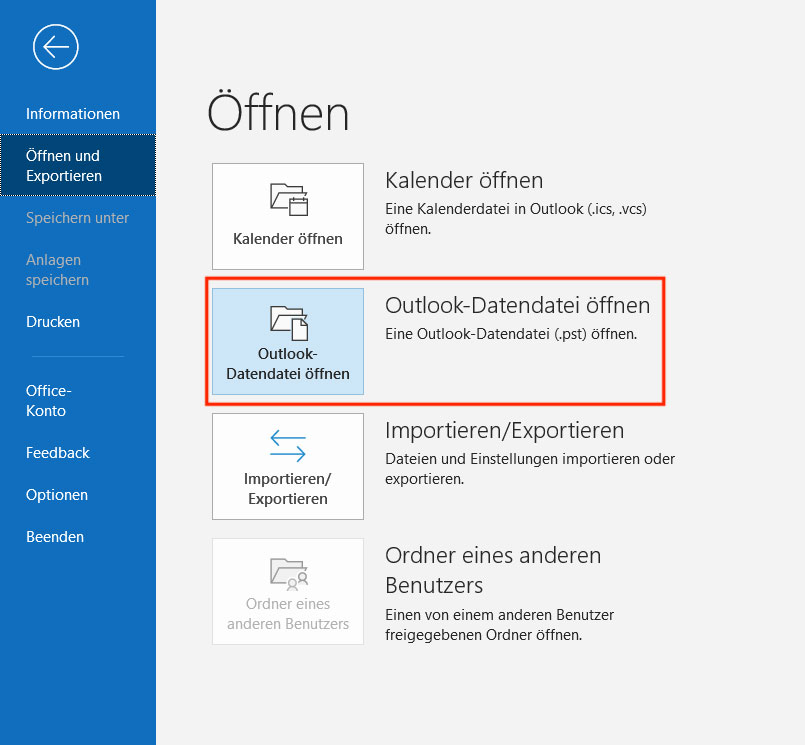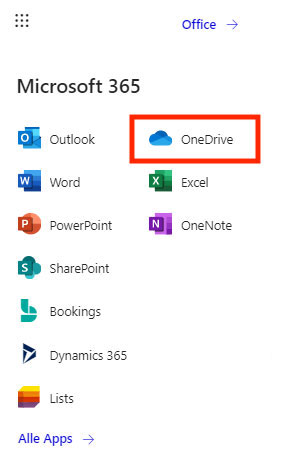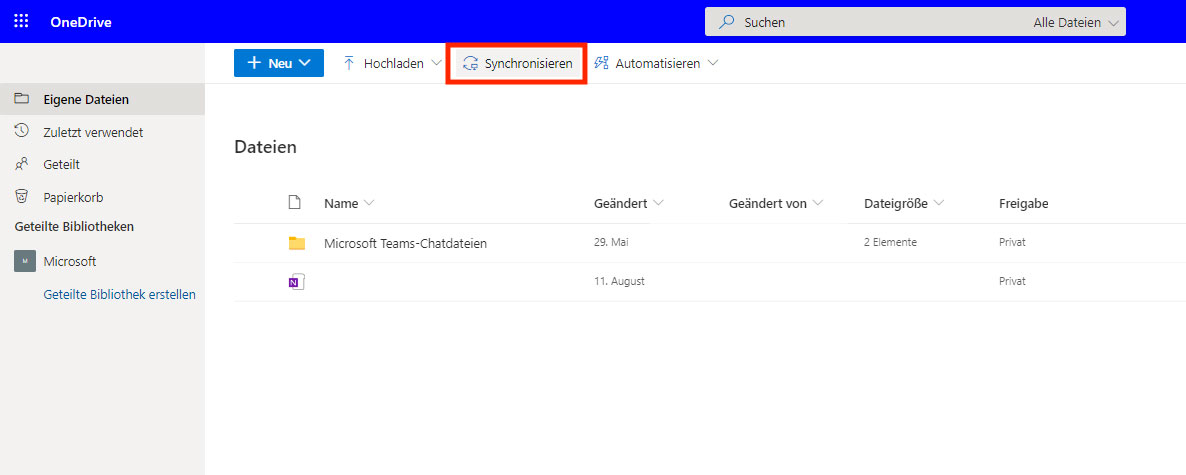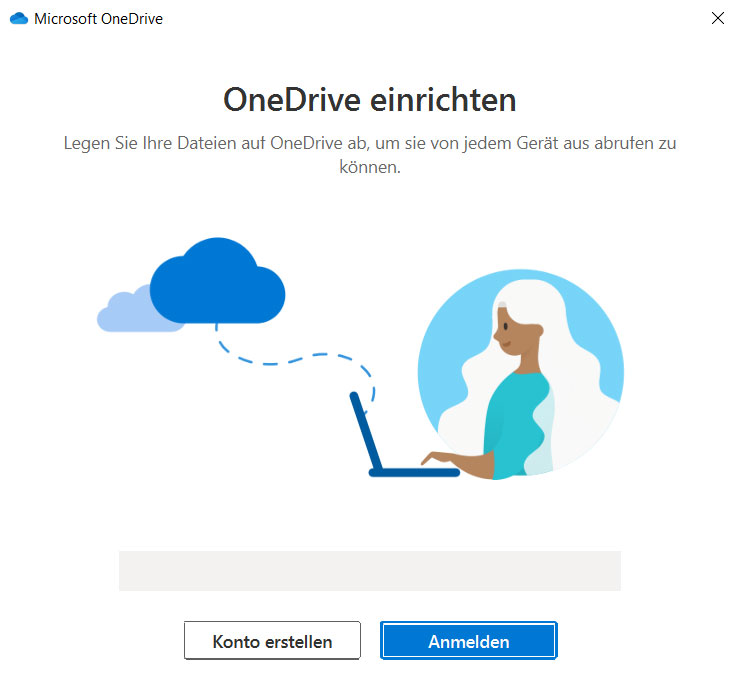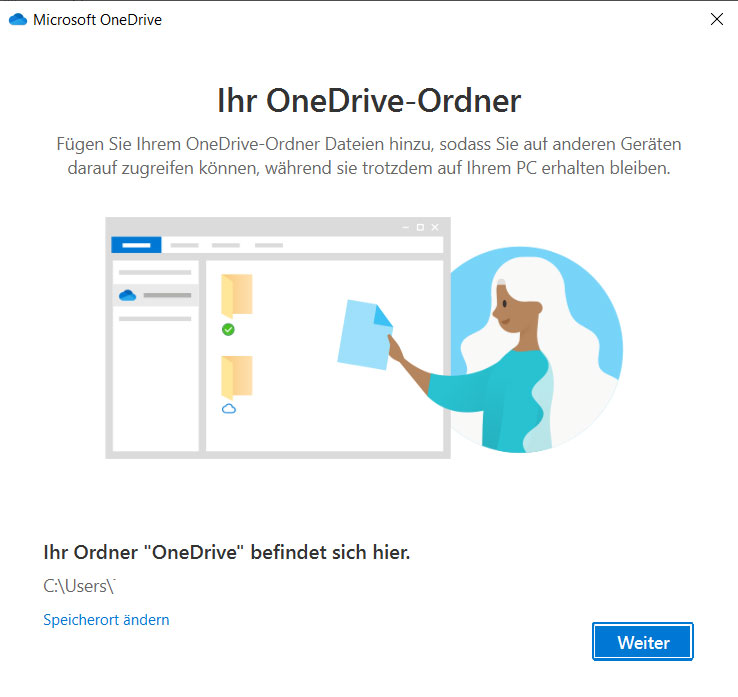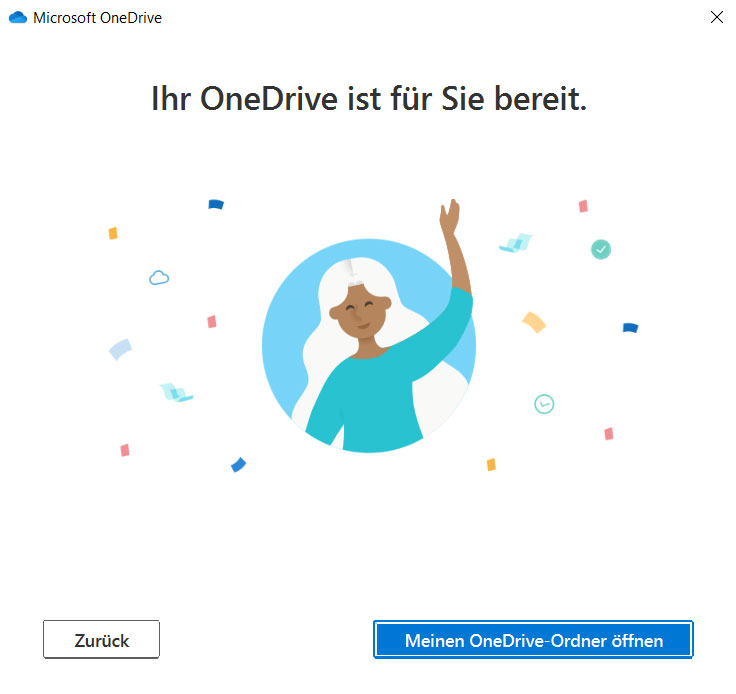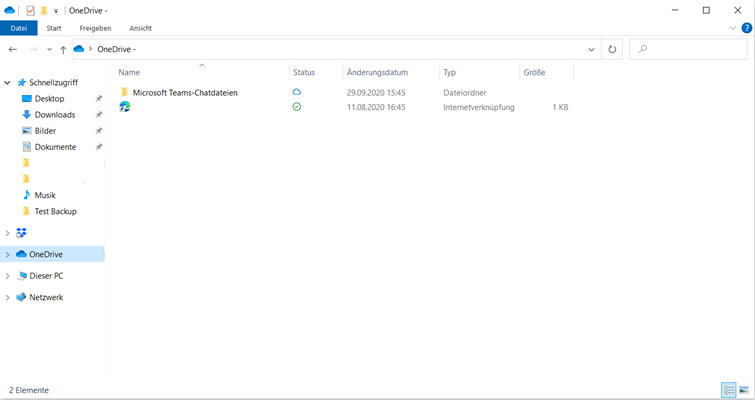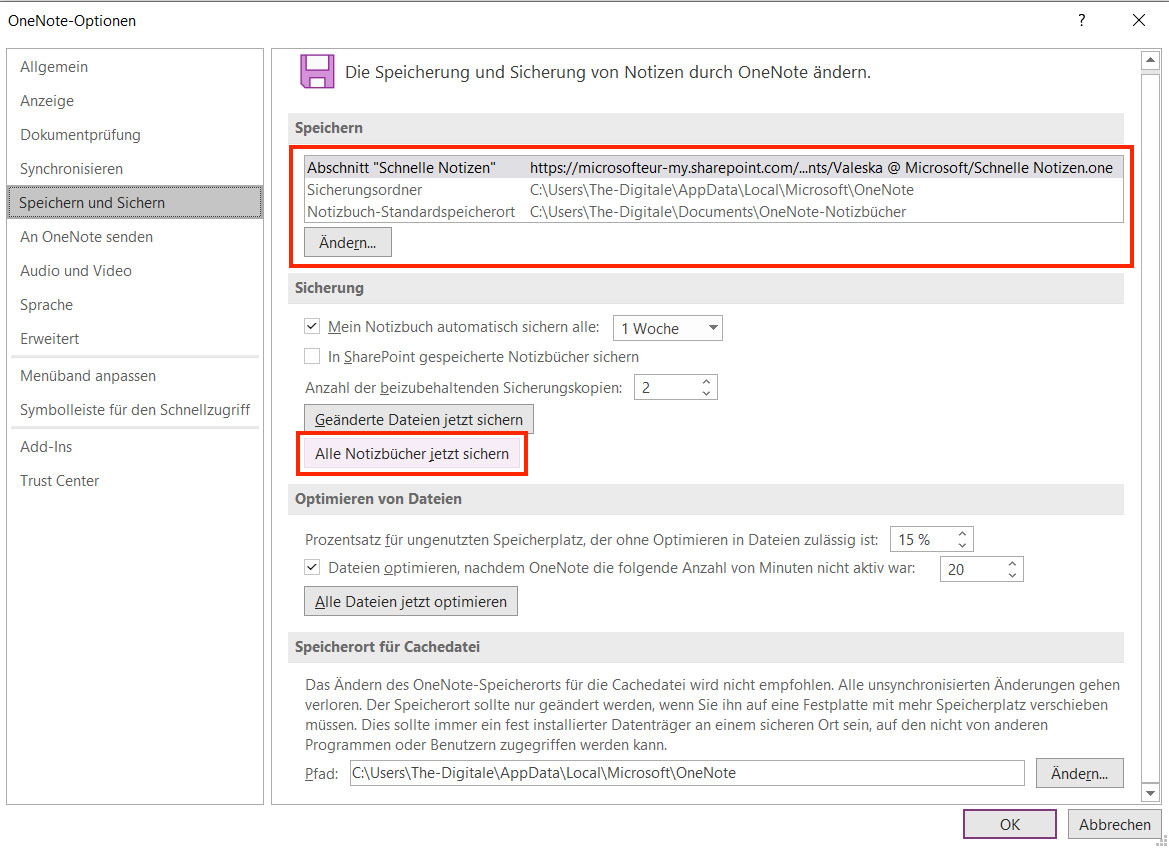Microsoft 365: Datensicherung nach Testphase
Microsoft 365: Datensicherung nach Testphase
Ratgeber: So sichern Sie Ihre Office-Daten nach der Testphase
Ratgeber: So sichern Sie Ihre Office-Daten nach der Testphase