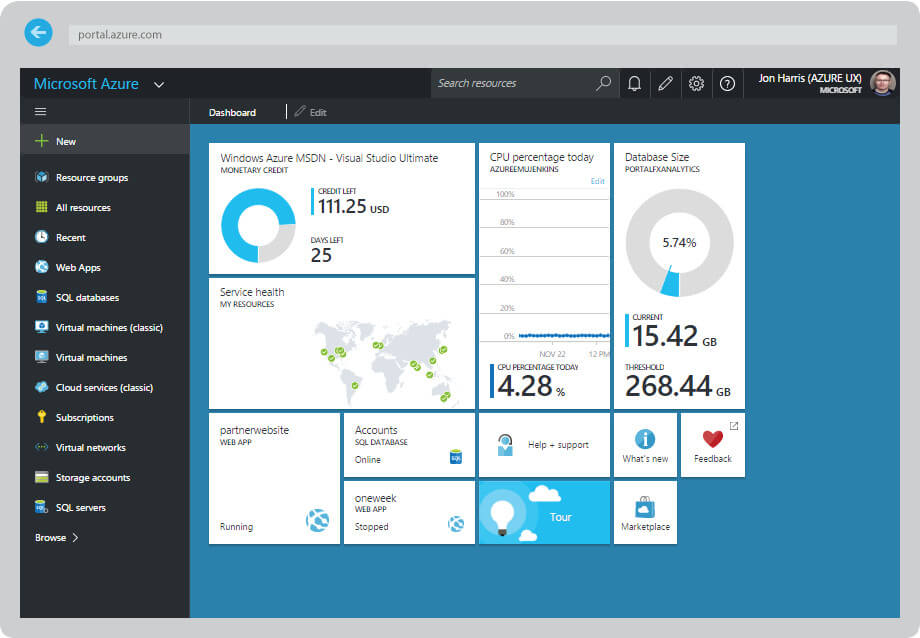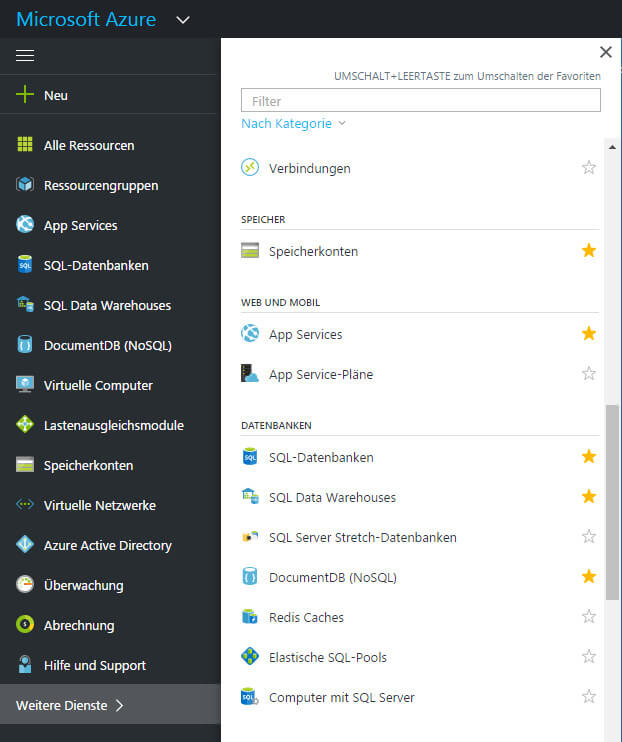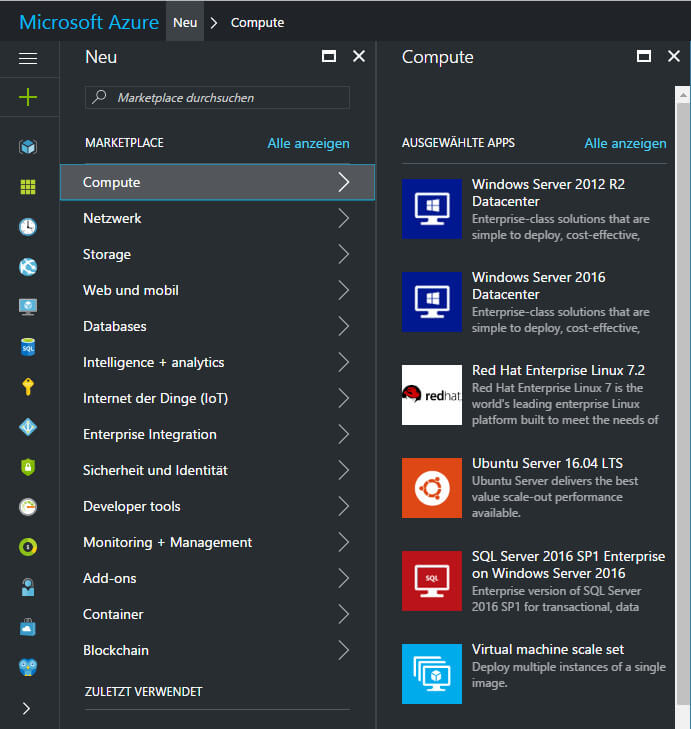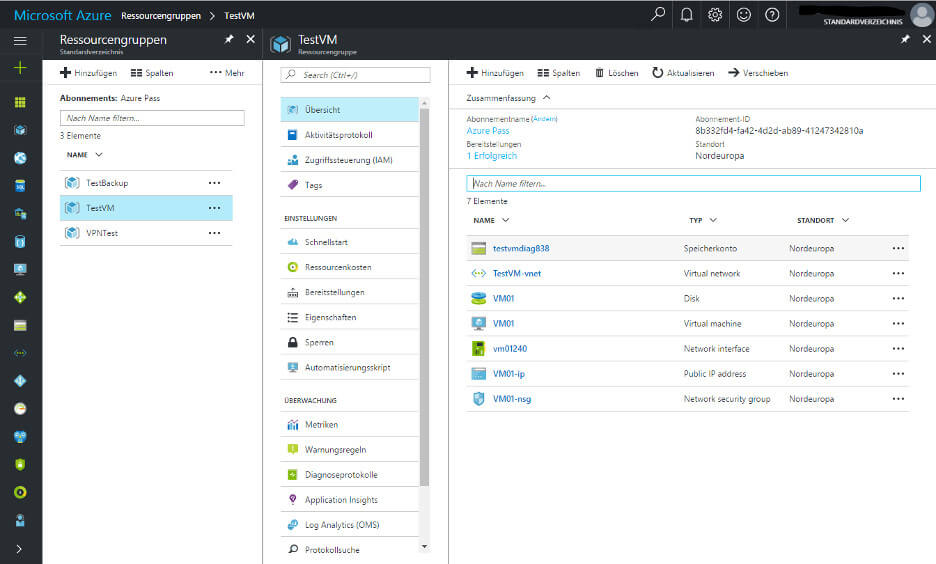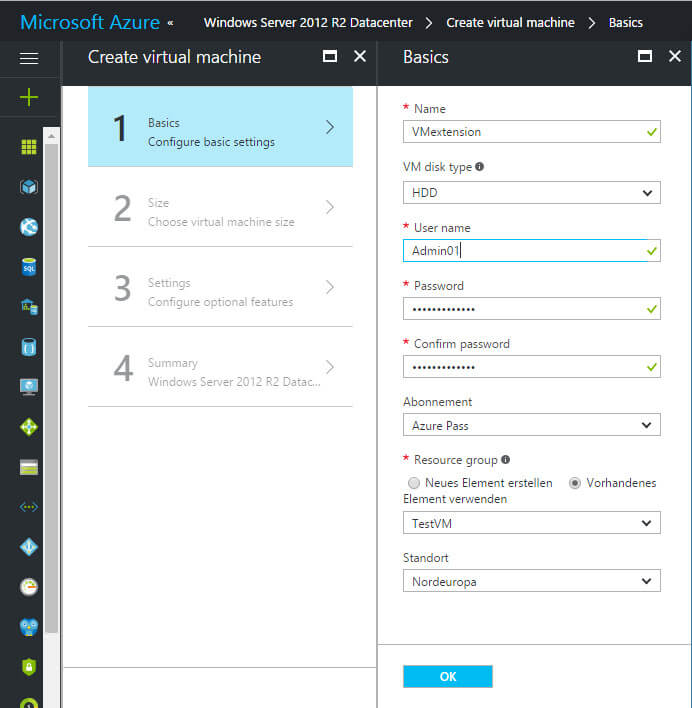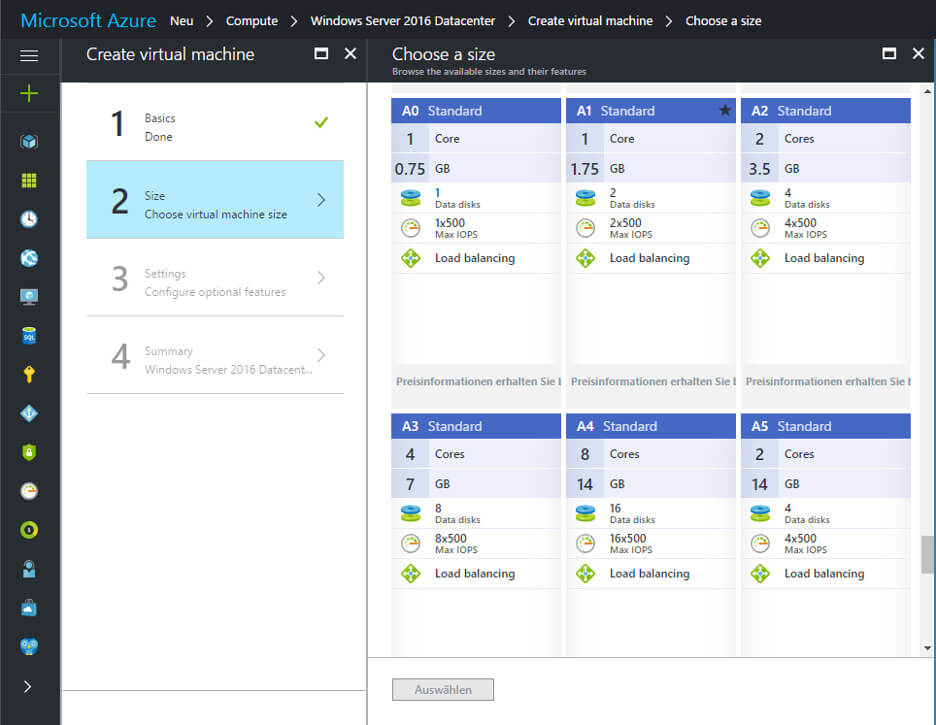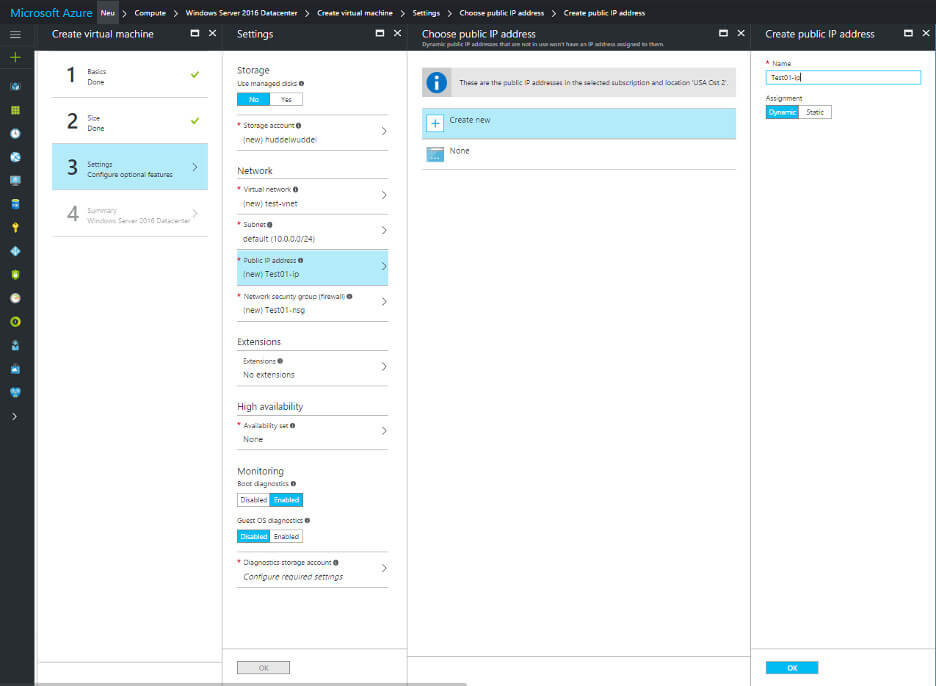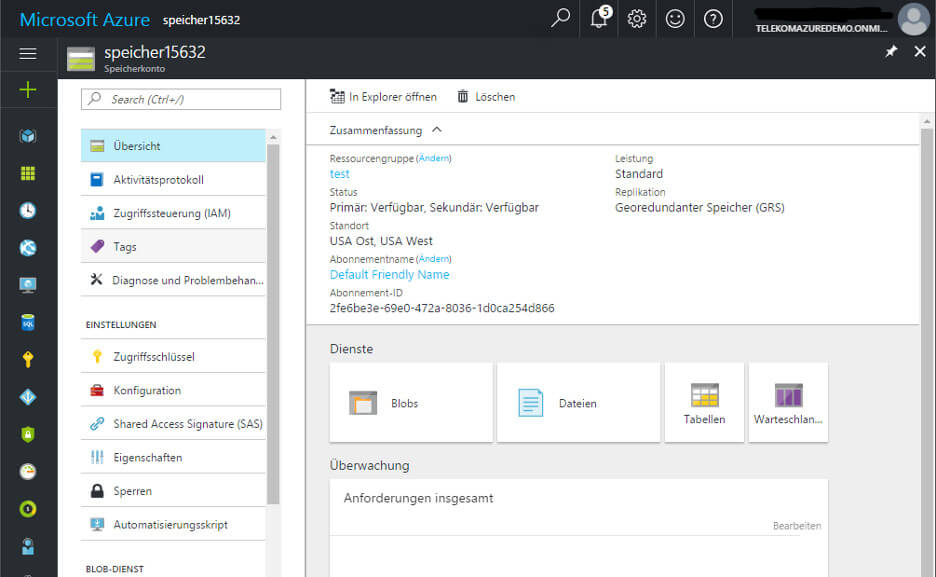Erste Schritte im Azure-Portal
Erste Schritte im Azure-Portal
Erfahren Sie, wie Sie die Funktionen von Microsoft Azure für sich nutzen können.
Erfahren Sie, wie Sie die Funktionen von Microsoft Azure für sich nutzen können.