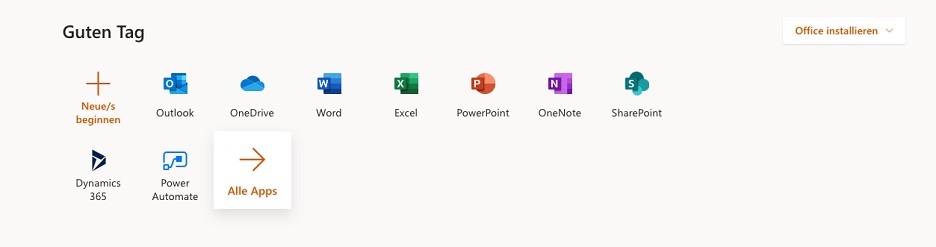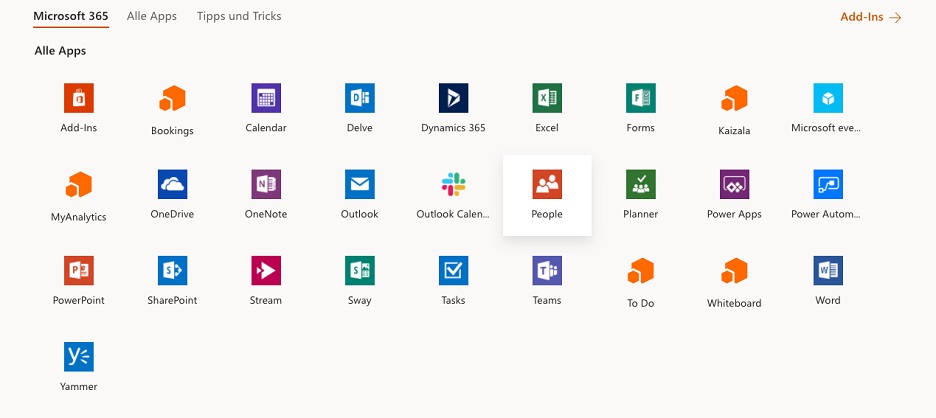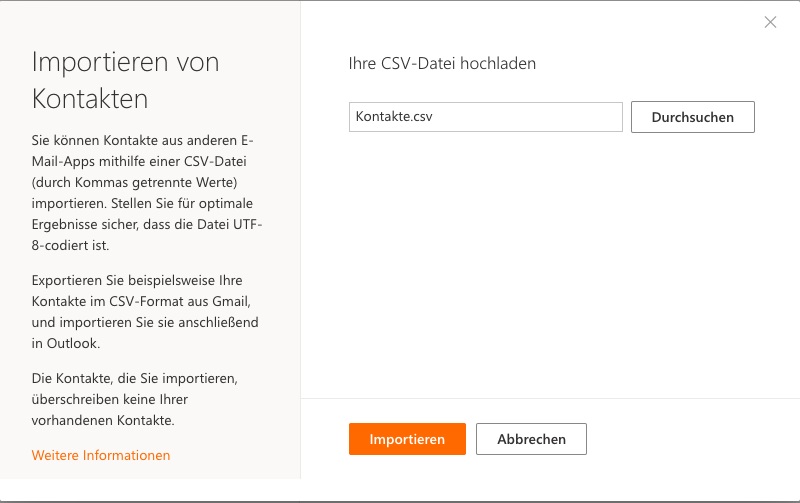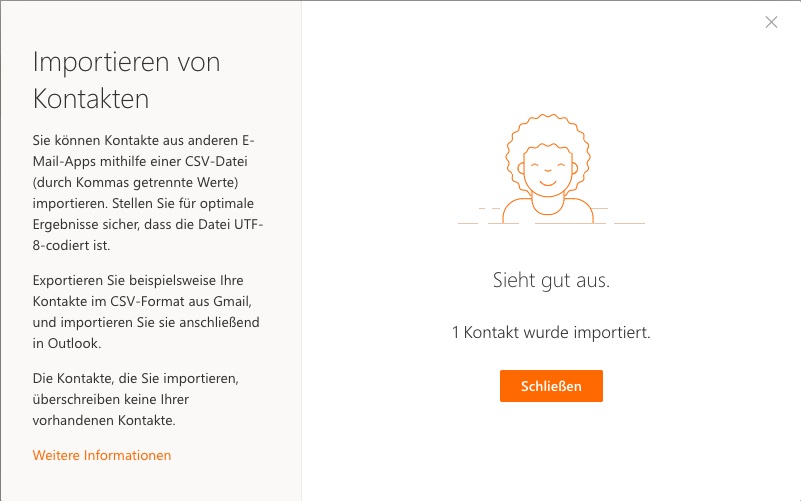Kontakte in Microsoft 365 per CSV-Datei importieren
Kontakte in Microsoft 365 per CSV-Datei importieren
Häufig gestellte Fragen und Antworten zum Import von CSV-Dateien in Microsoft 365 bzw. Office 365.
Häufig gestellte Fragen und Antworten zum Import von CSV-Dateien in Microsoft 365 bzw. Office 365.