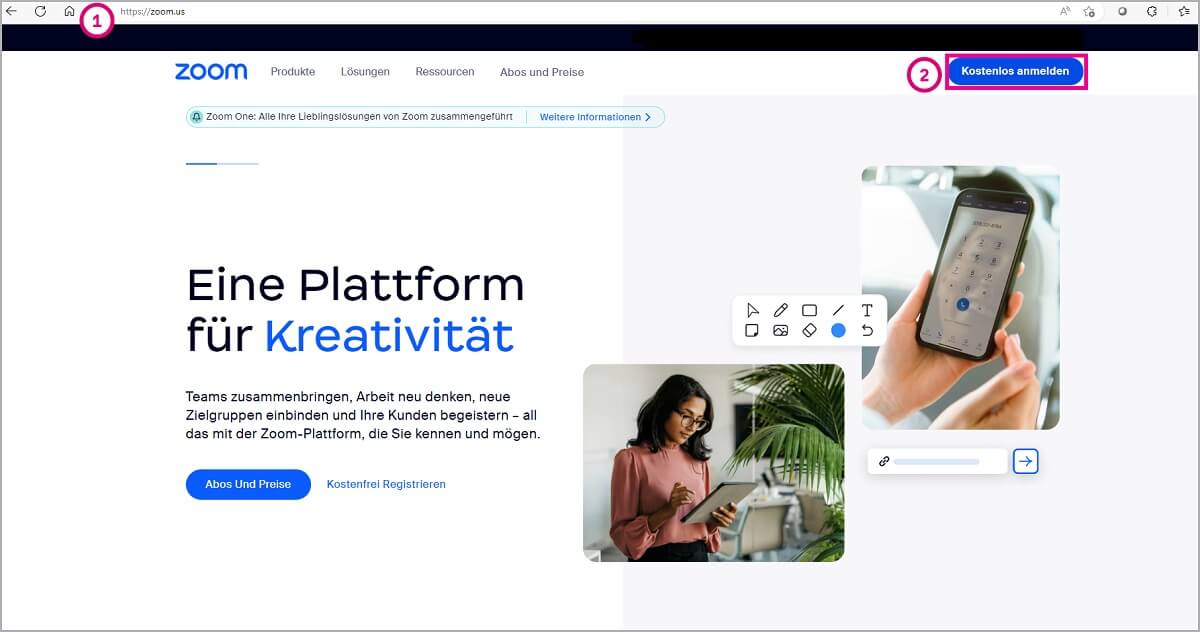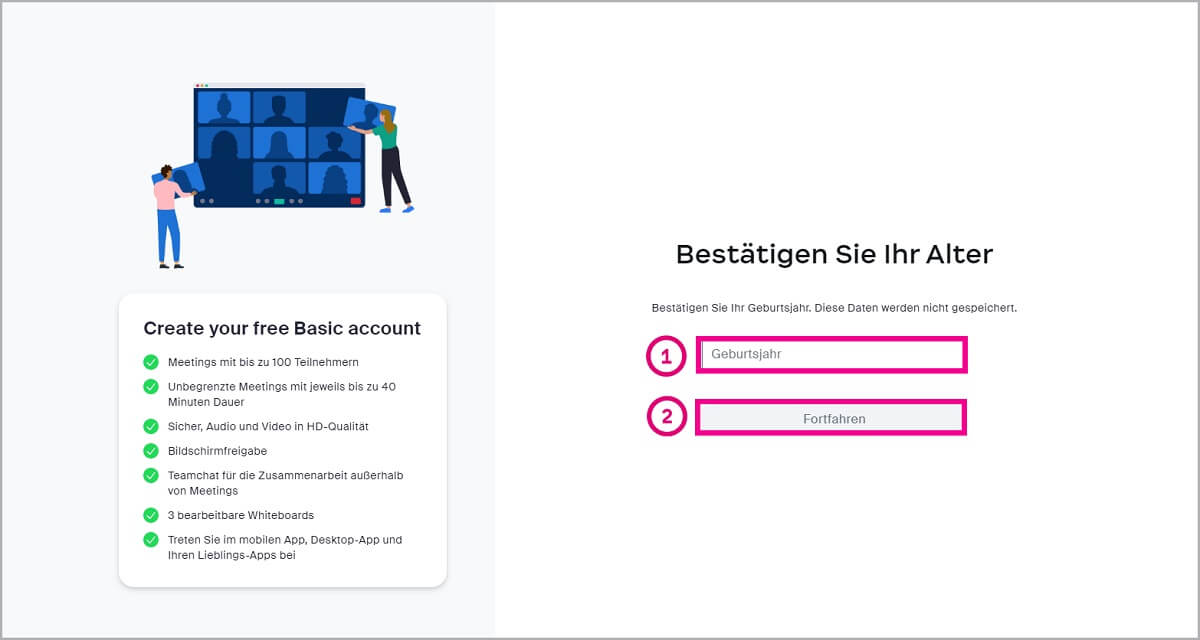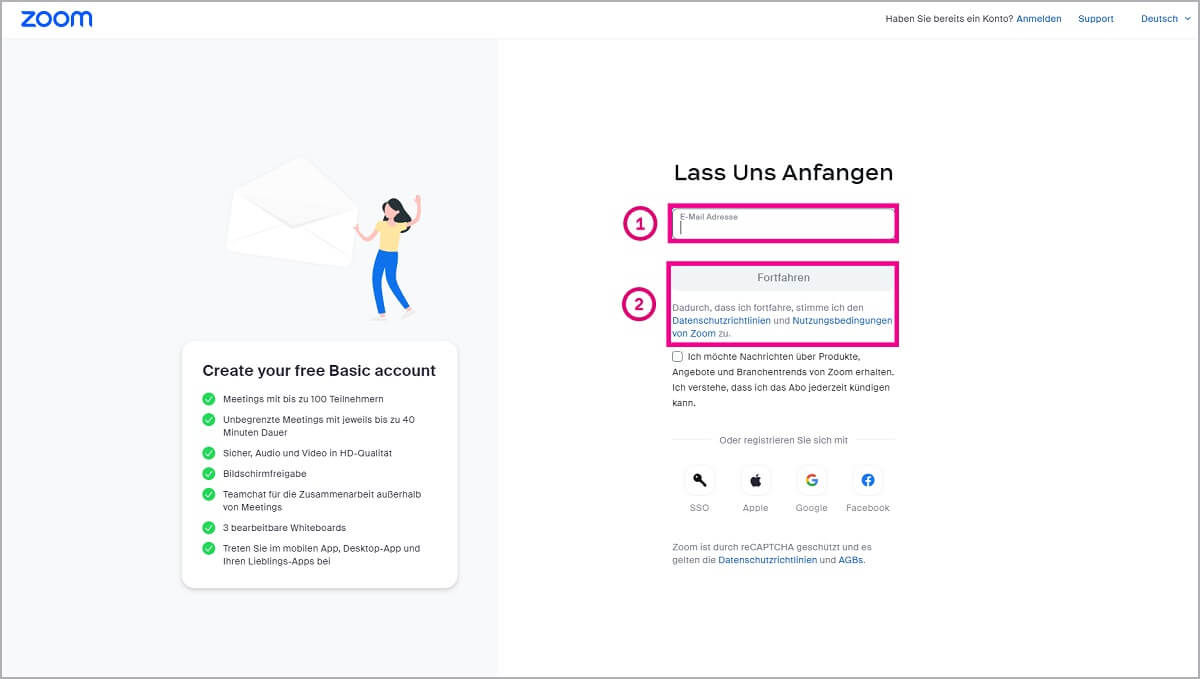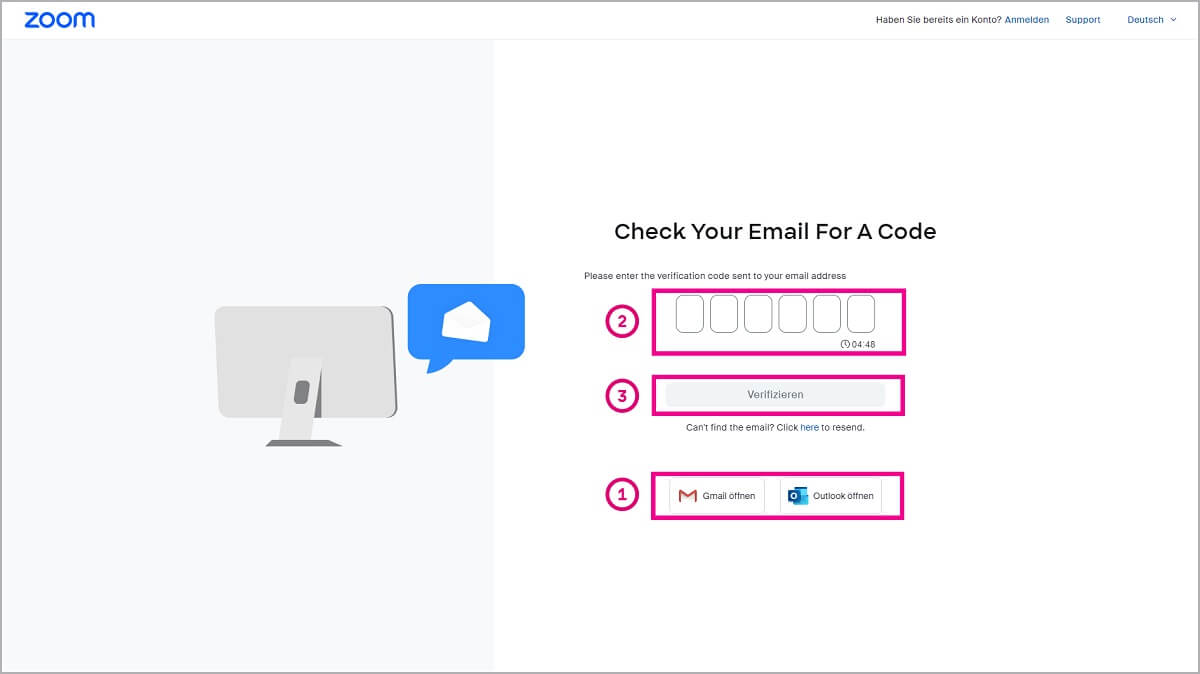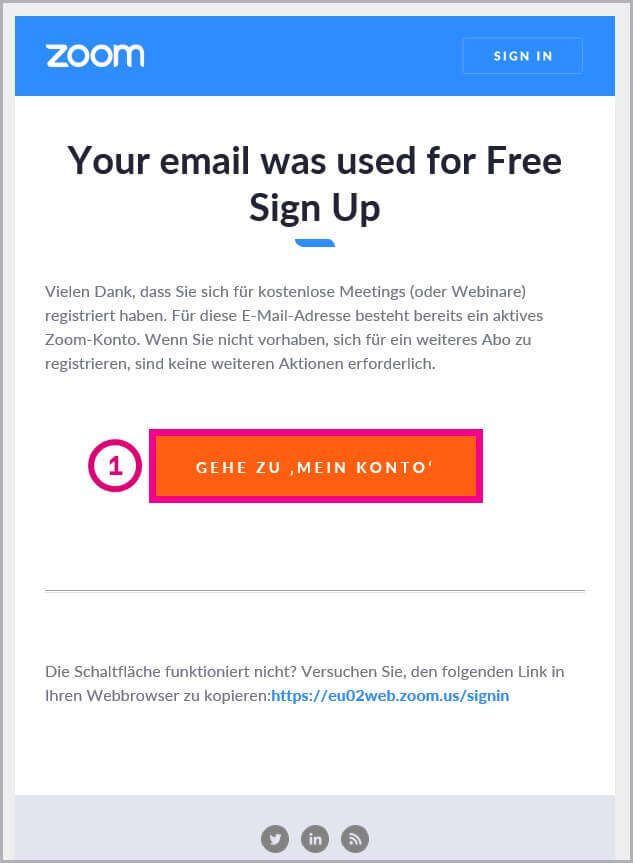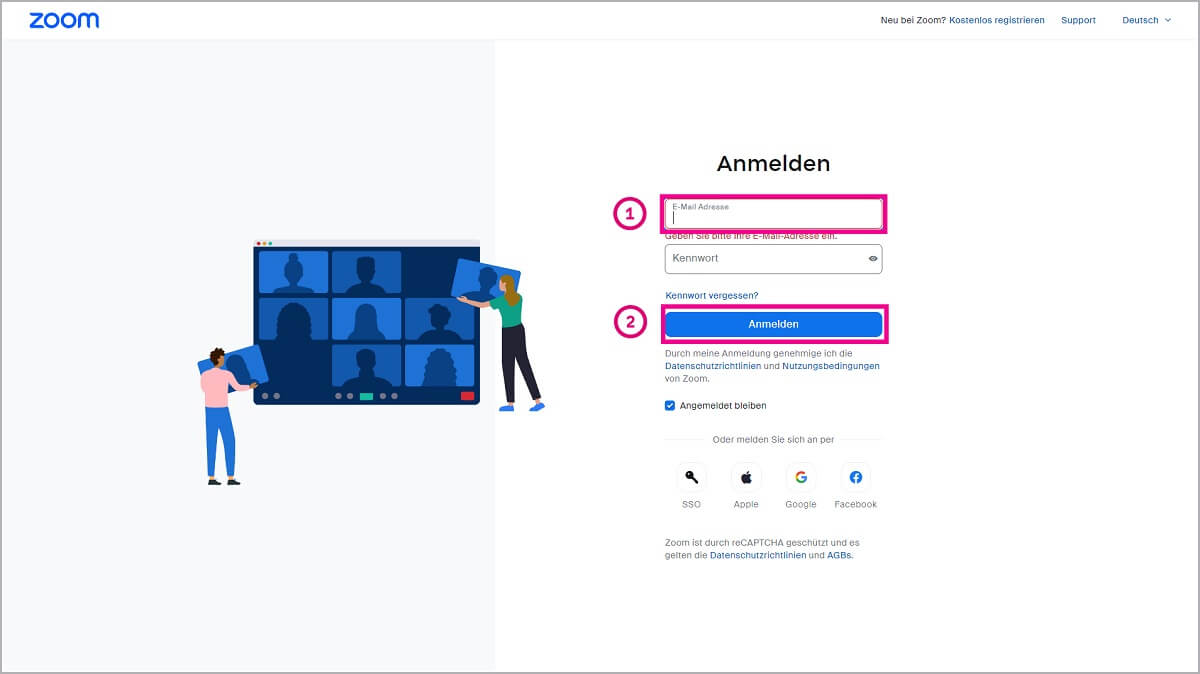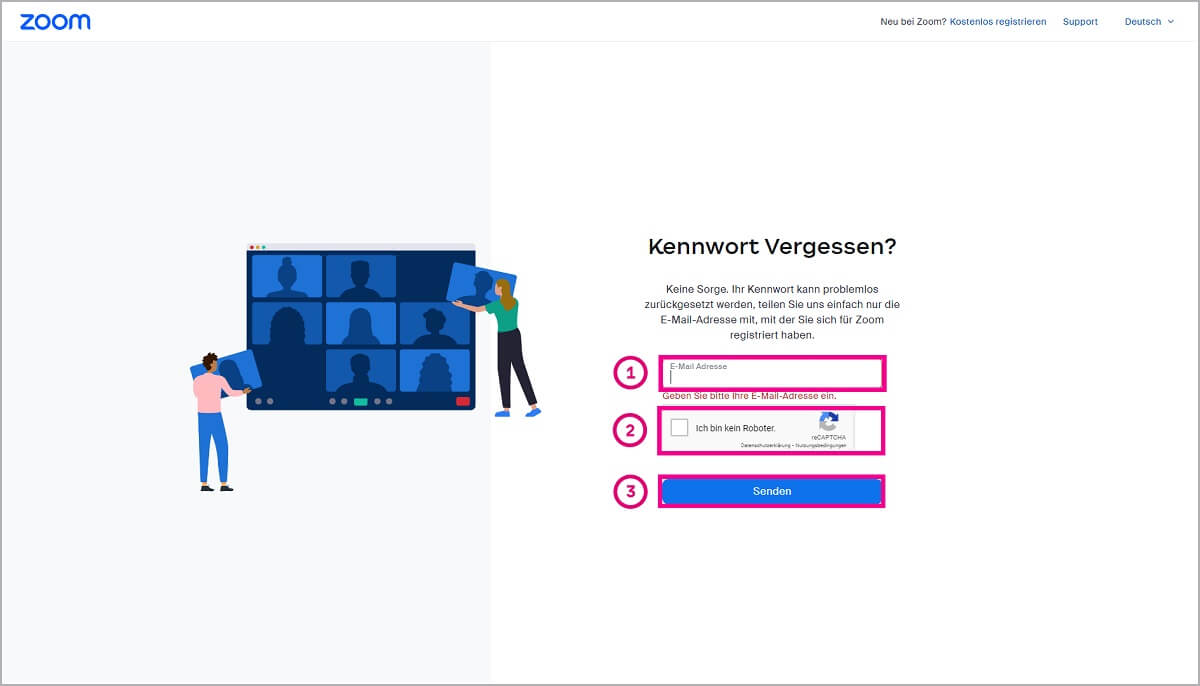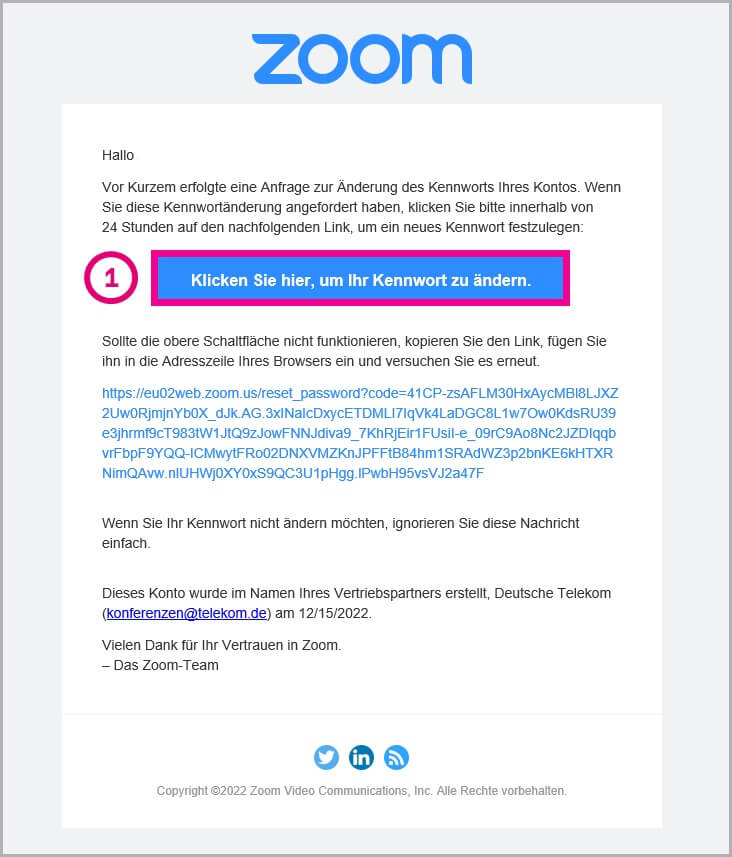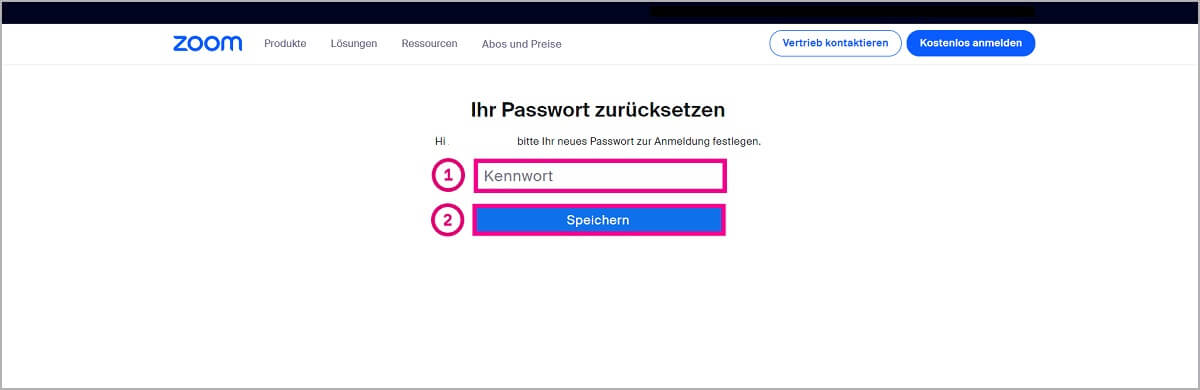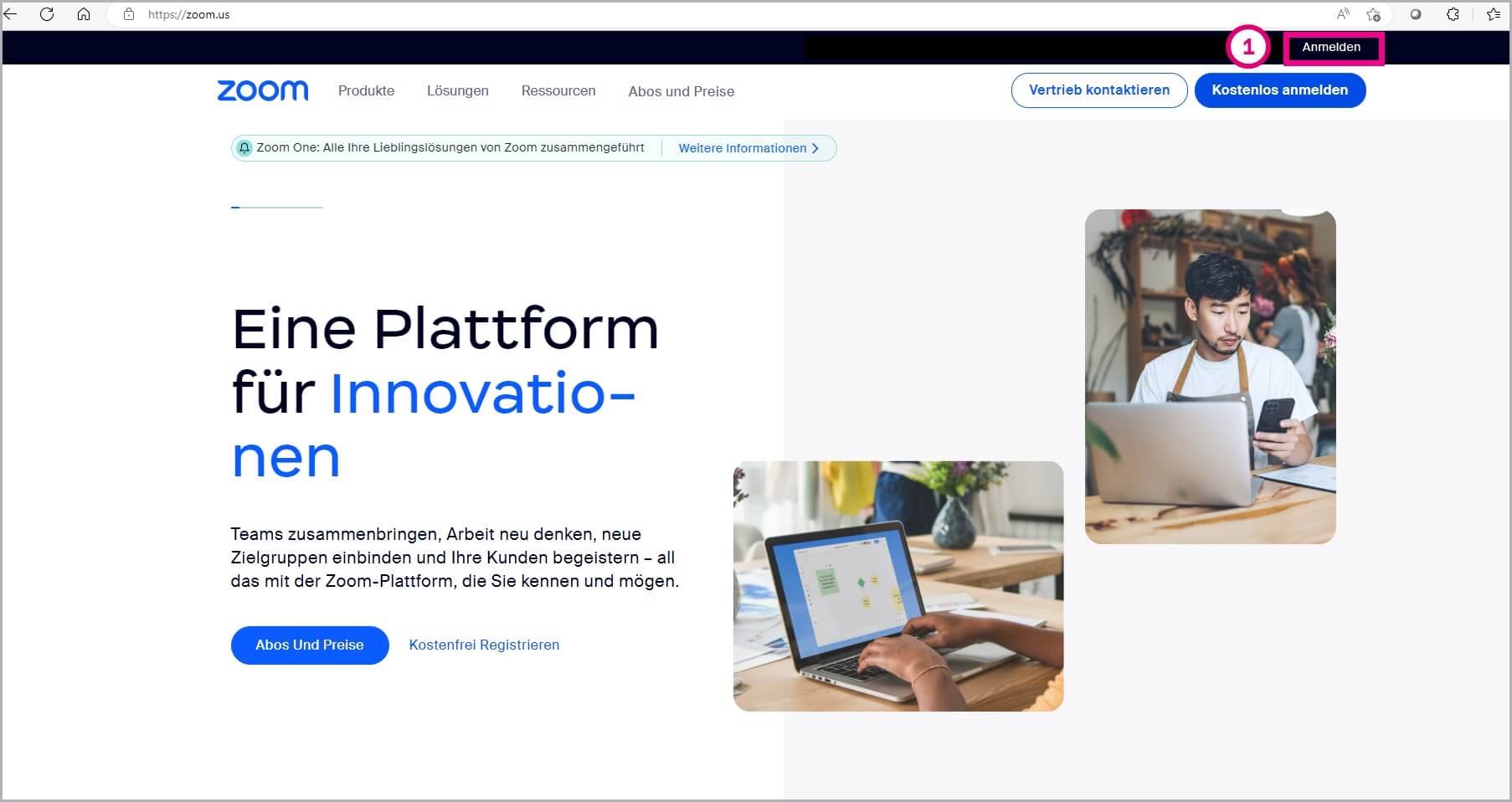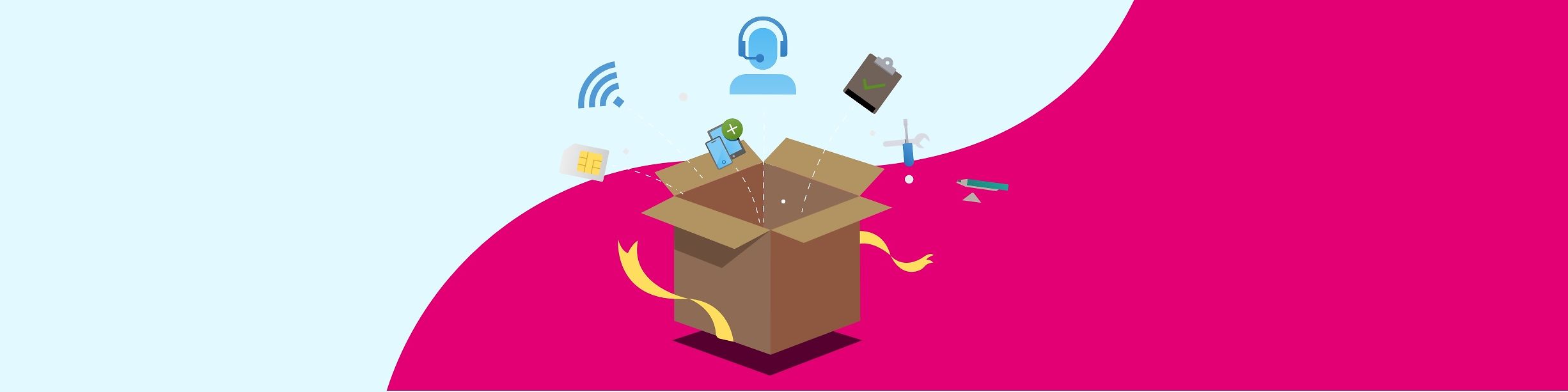
Zoom X: Aktivierungsmail erneut anfordern
Zoom X: Aktivierungsmail erneut anfordern
Schritt für Schritt Anleitung
Häufig gestellte Fragen und Antworten wie Sie die Zoom X Aktivierungsmail erneut anfordern