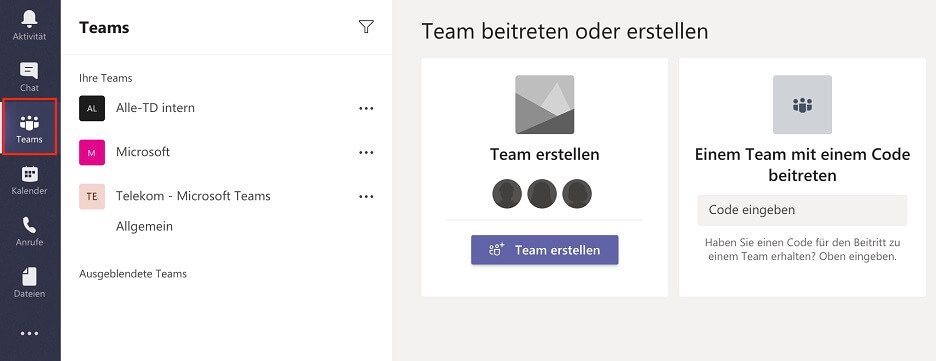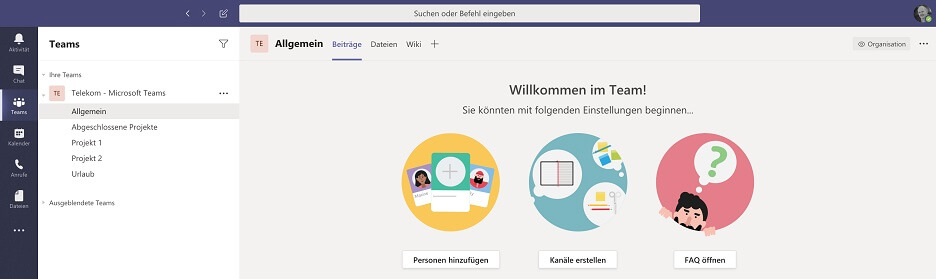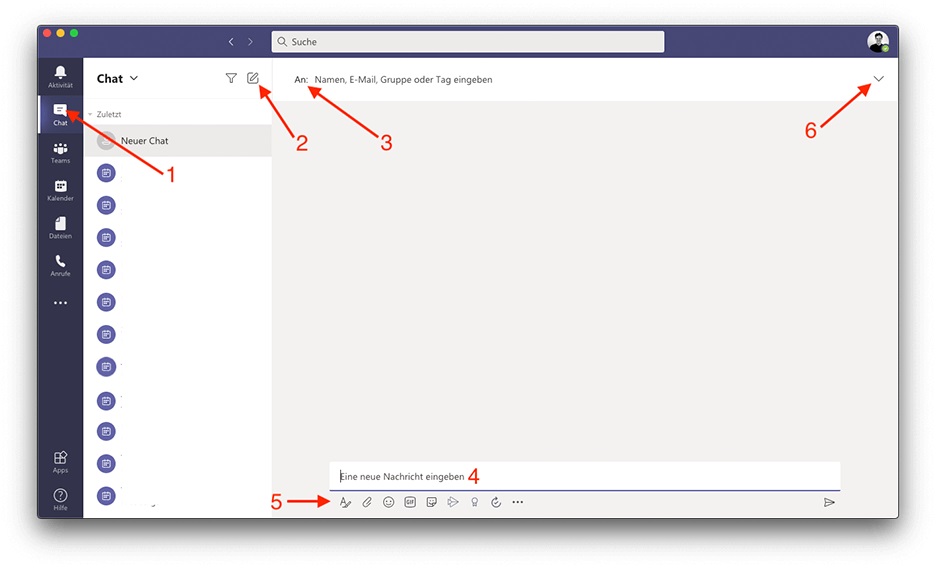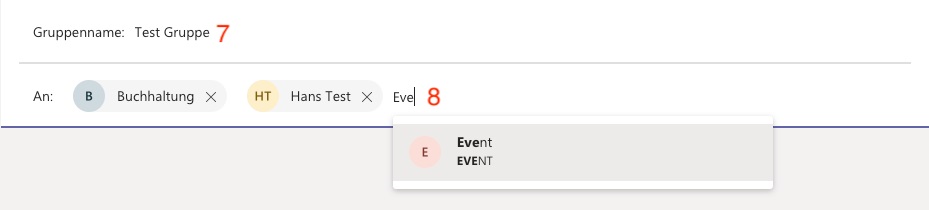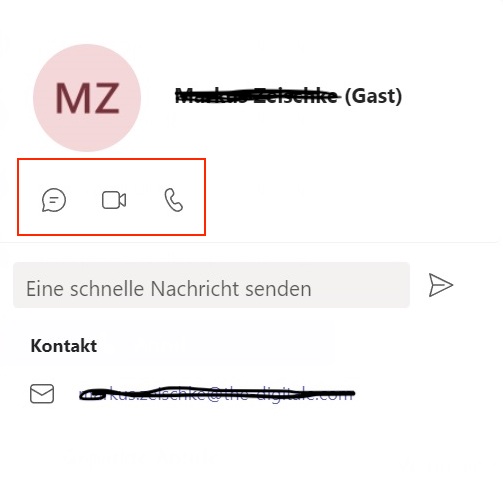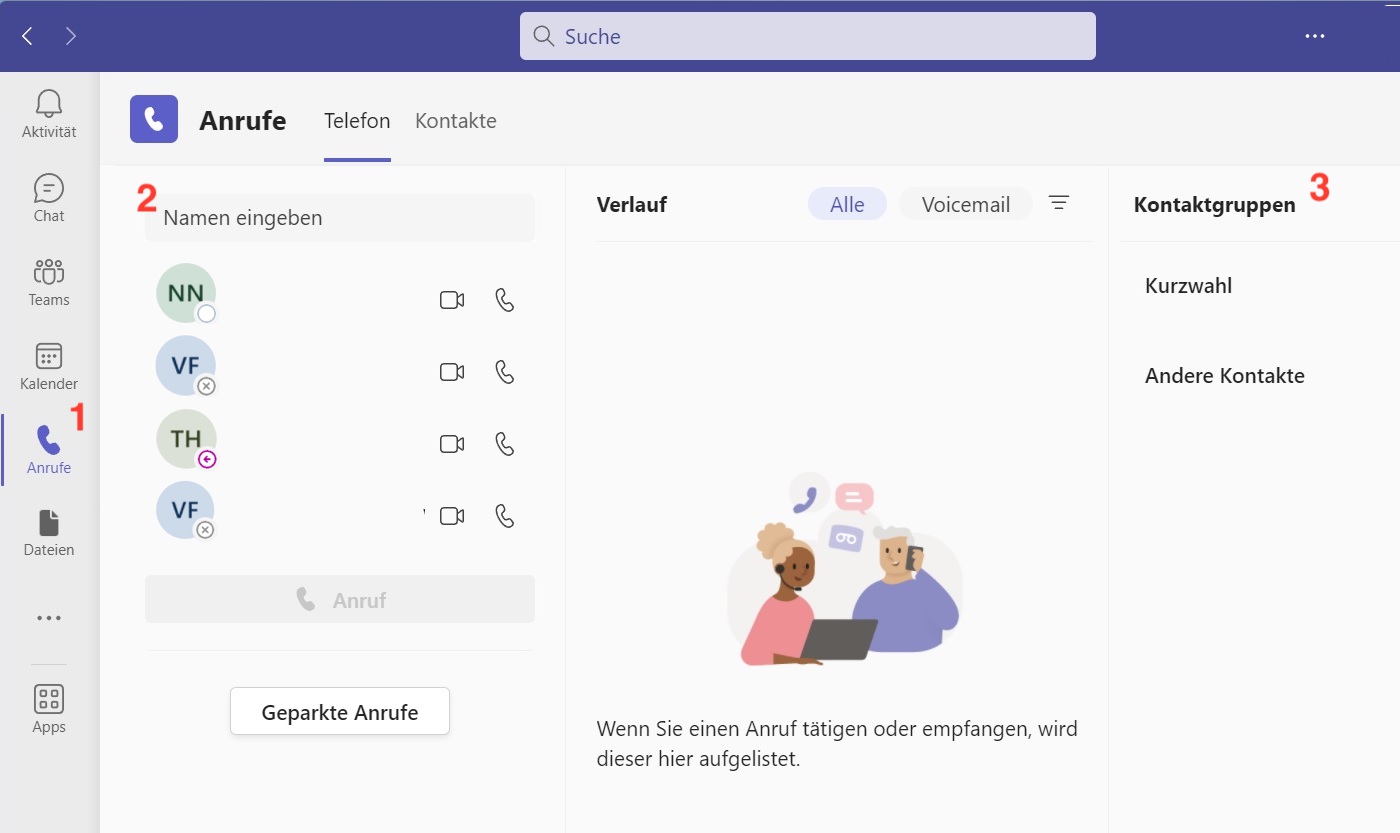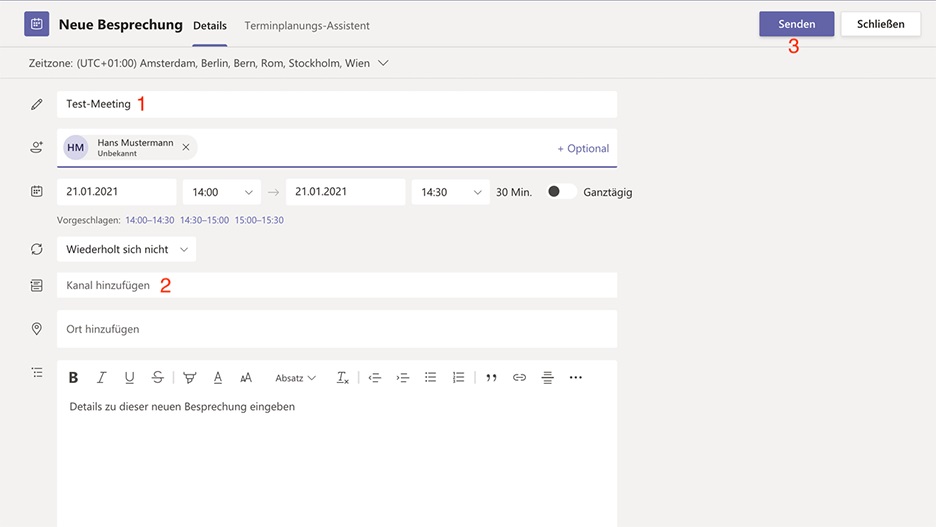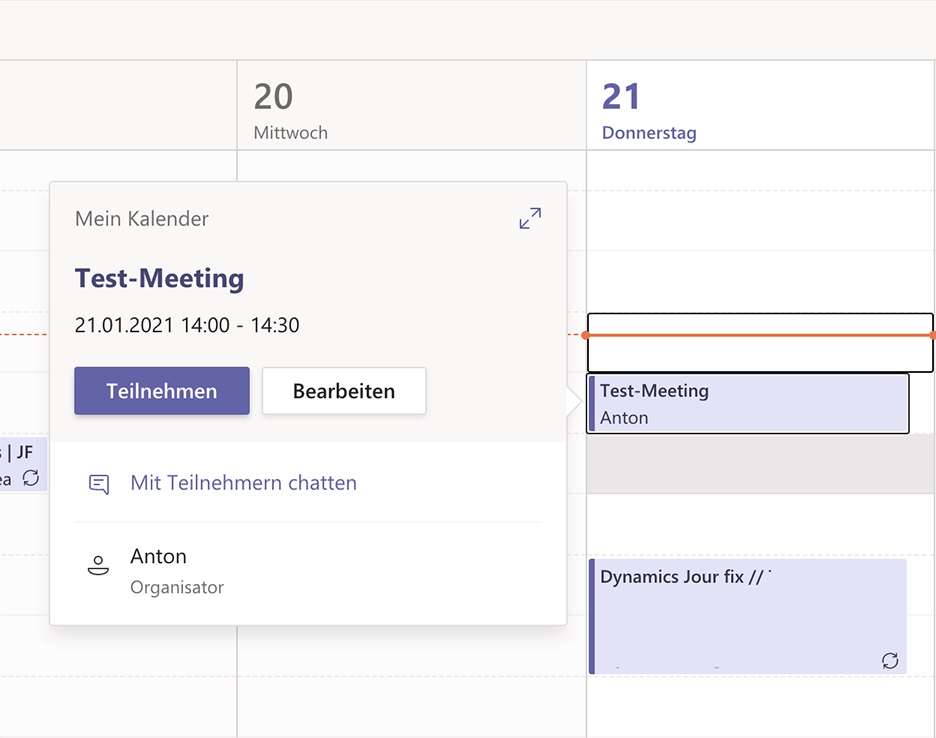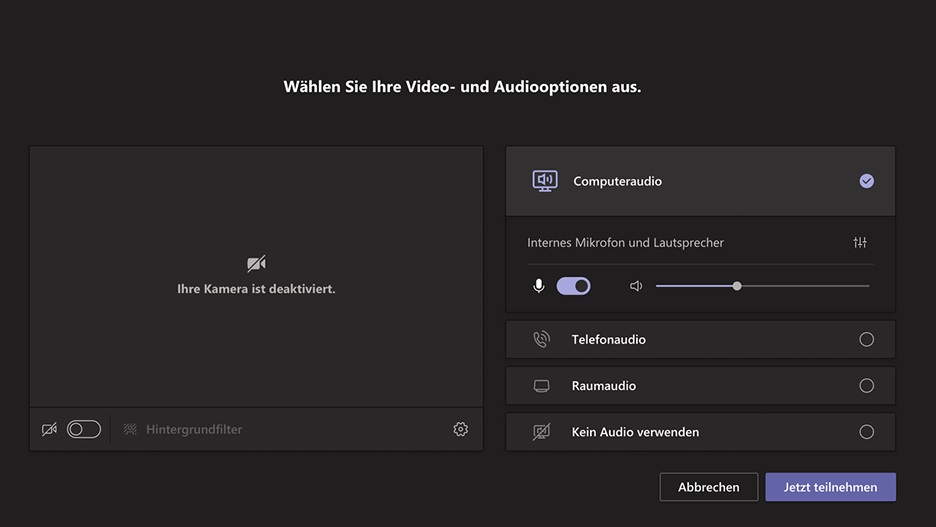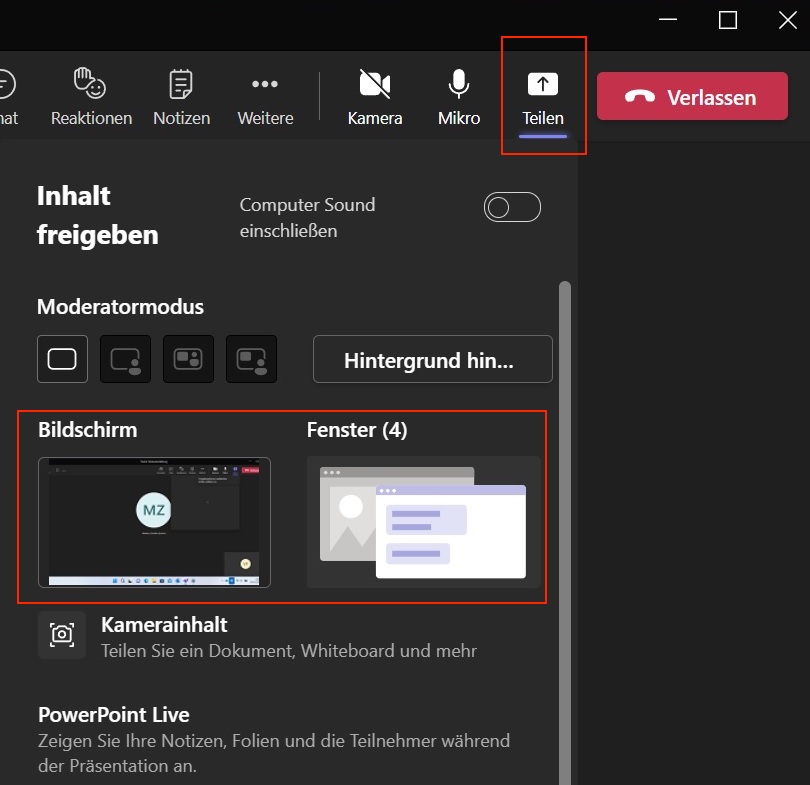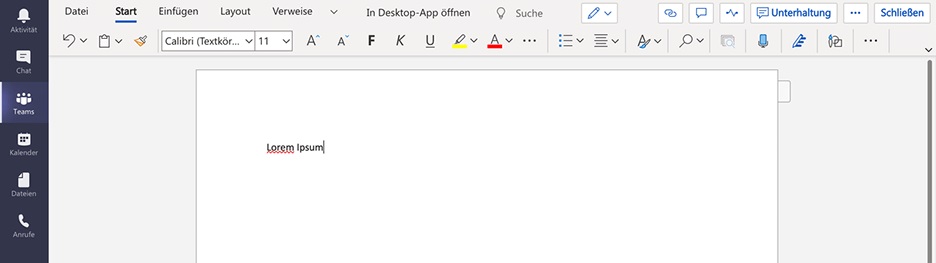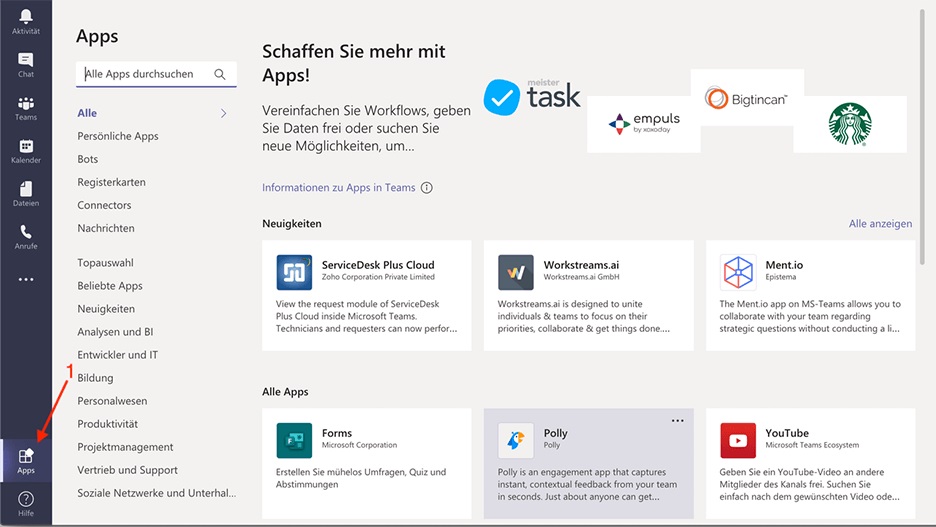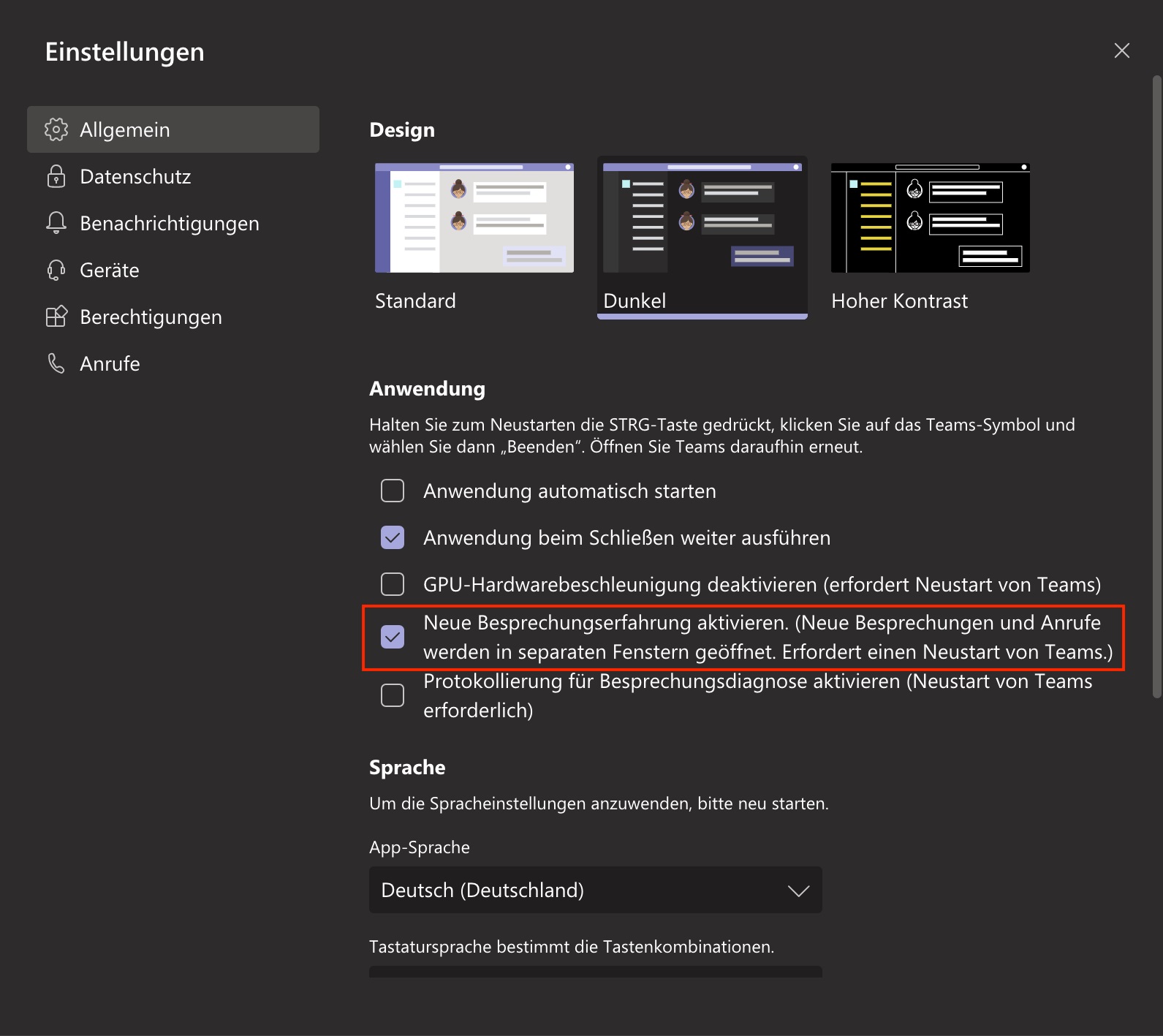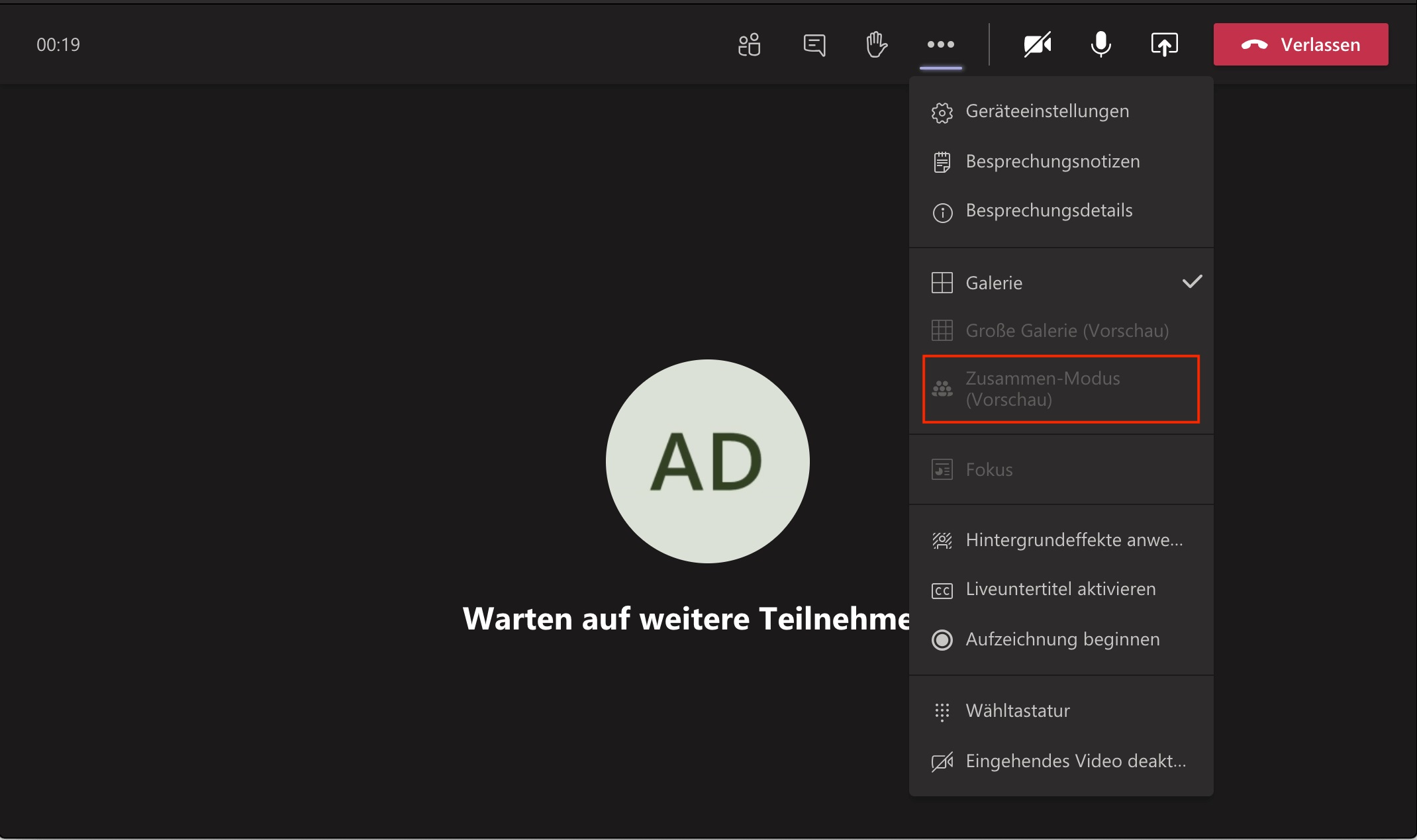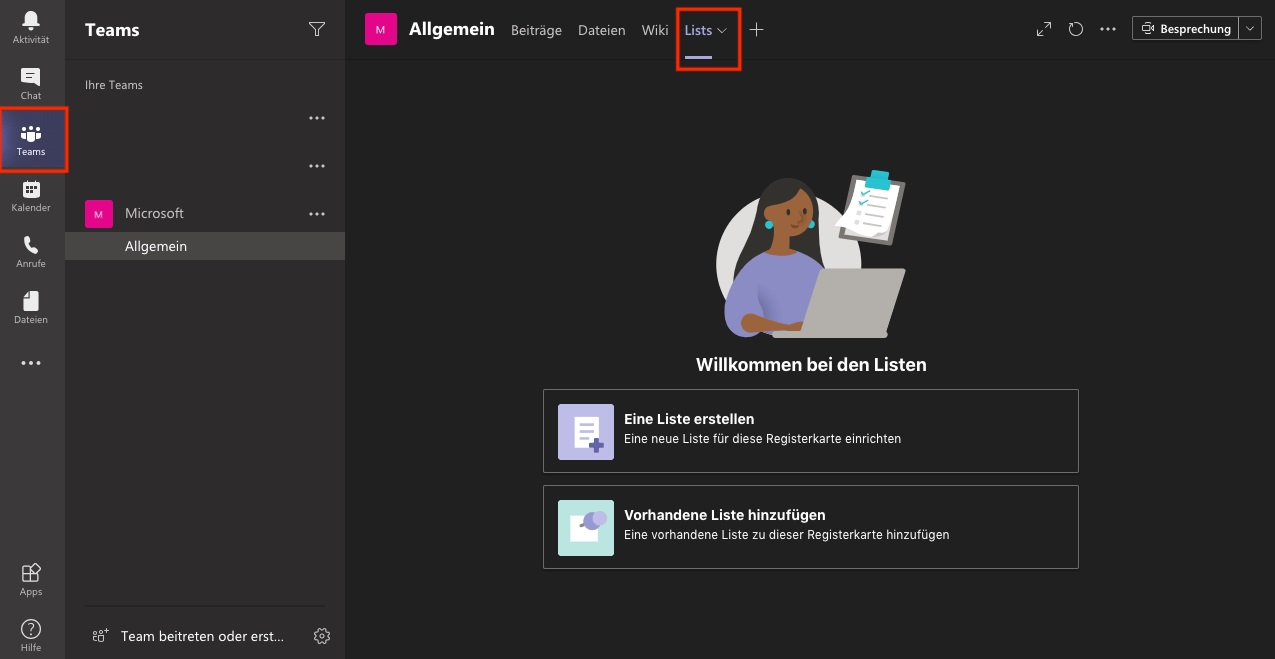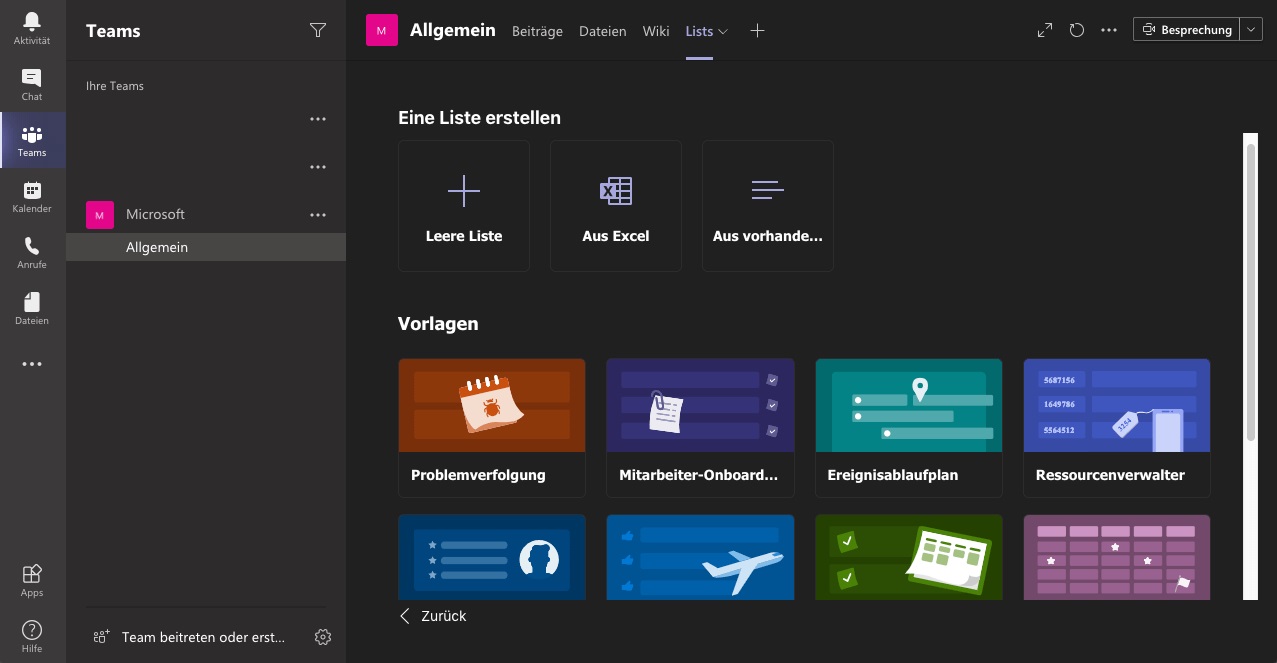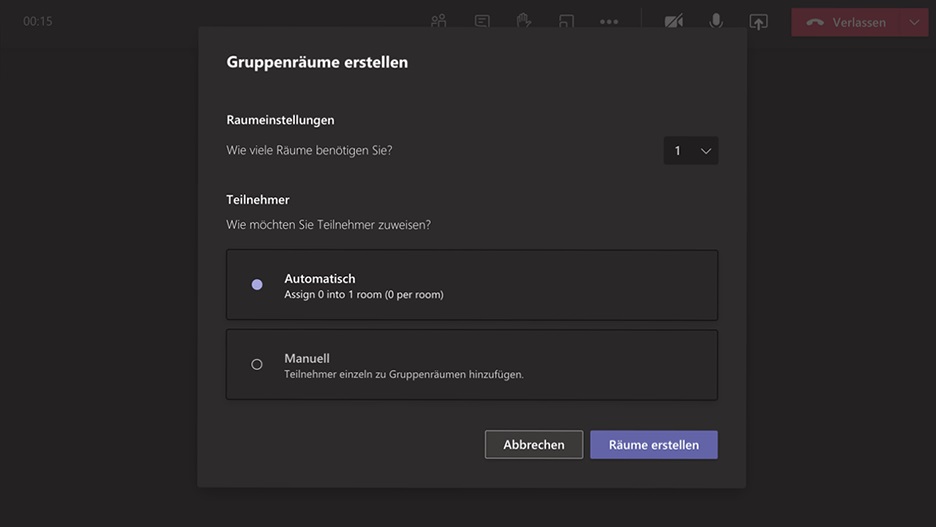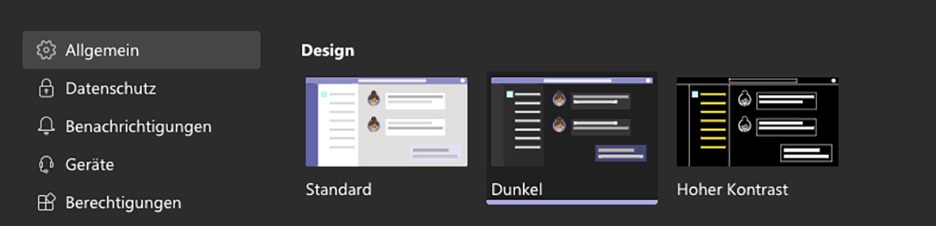We use cookies and similar technologies (including  ) on our website to save, read out and process information on your device. In doing so, we enhance your experience, analyze site traffic, and show you content and ads that interest you. User profiles are created across websites and devices for this purpose. Our partners use these technologies as well.
) on our website to save, read out and process information on your device. In doing so, we enhance your experience, analyze site traffic, and show you content and ads that interest you. User profiles are created across websites and devices for this purpose. Our partners use these technologies as well.
By selecting “Only Required”, you only accept cookies that make our website function properly. “Accept All” means that you allow access to information on your device and the use of all cookies for analytics and marketing purposes by Telekom Deutschland GmbH and our partners. Your data might then be transferred to countries outside the European Union where we cannot ensure the same level of data protection as in the EU (see Art. 49 (1) a GDPR). Under “Settings”, you can specify everything in detail and change your consent at any time.
Find more information in the Privacy Policy and Partner List.
 Use of Telecom and Utiq powered technology on this website for digital marketing
Use of Telecom and Utiq powered technology on this website for digital marketing By consenting, you let Utiq SA/NV and your telecom operator activate the Utiq technology for this website. Utiq will first check if it’s available to you using your IP address. If yes, Utiq will share your IP address with your operator which will create an identifier for Utiq using the IP and an account reference such as your mobile number. We (Telekom Deutschland GmbH) will use the Utiq technology to recognise you and collect insights about your navigation across this and any of our other websites (only those where you also activated the Utiq technology). This is to perform our digital marketing activities listed above, depending on the consents you give us for this. You can withdraw your consent to the use of Utiq technology at any time using Utiq’s privacy portal (“consenthub”) or via "Manage Utiq" at the bottom of this site (for this website only). For more, see Utiq's Privacy Statement.