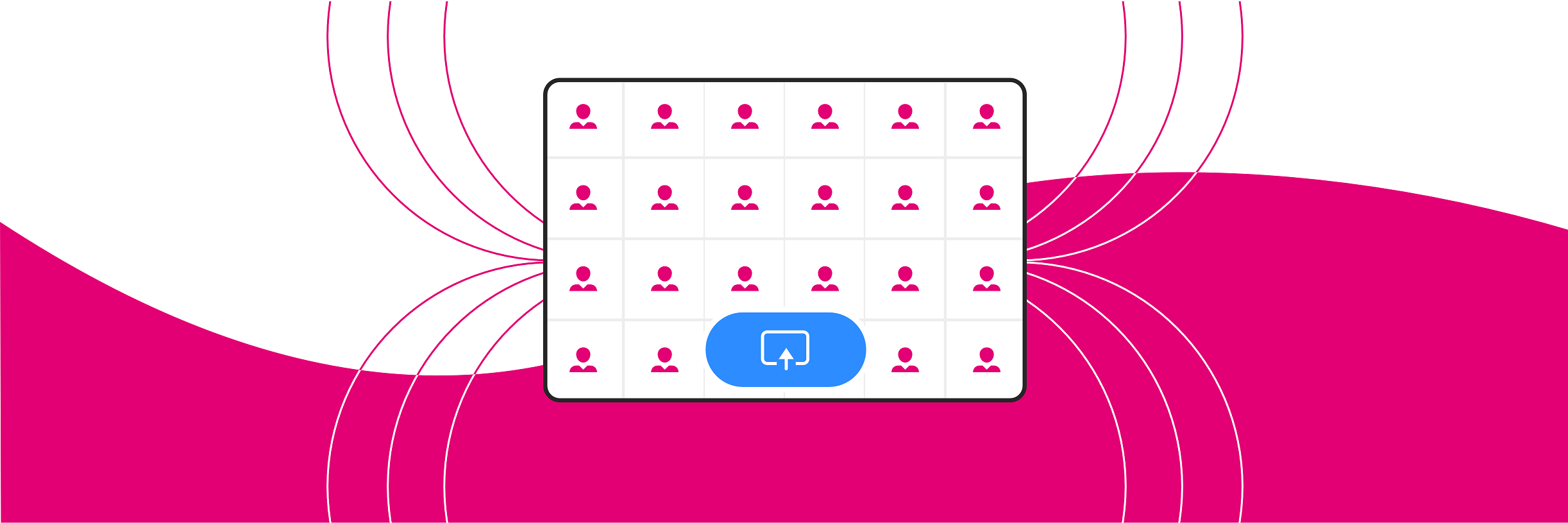
Zoom X Webinare
Webinare für Ihre Zielgruppe
Erstellen Sie ganz einfach und intuitiv all Ihre Webinare und Online-Kurse. Verbinden Sie sich mit einem großen Publikum auf eine moderne und gleichzeitig persönliche Art.
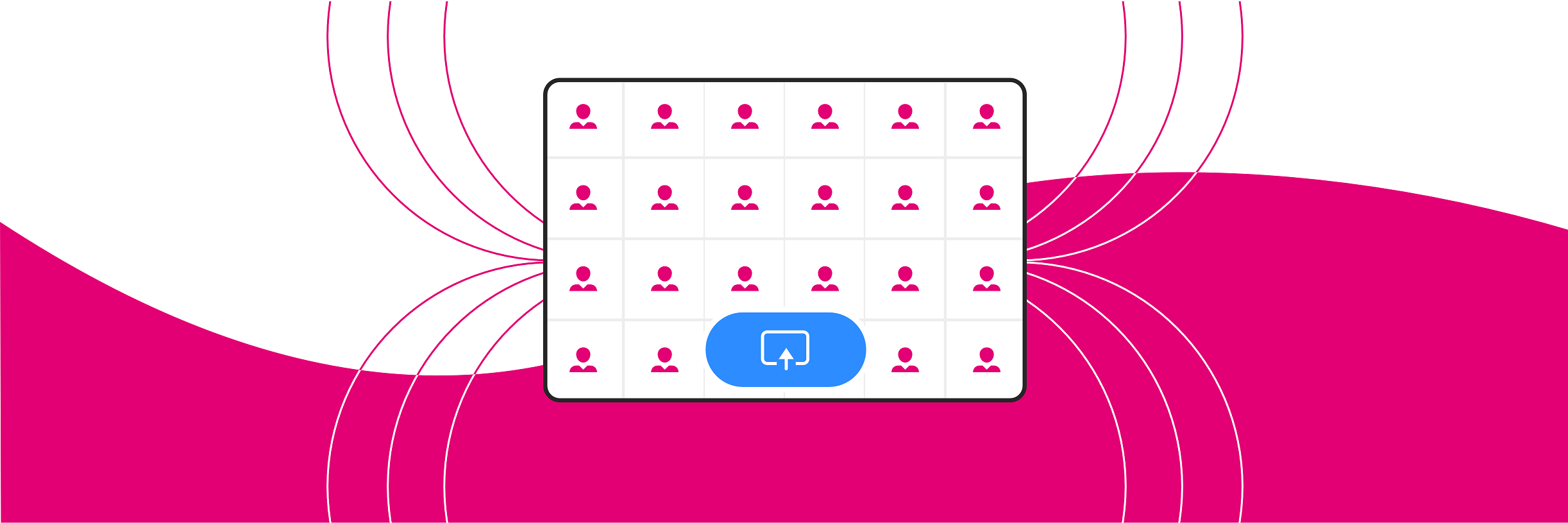
Zoom X Webinare
Webinare für Ihre Zielgruppe
Erstellen Sie ganz einfach und intuitiv all Ihre Webinare und Online-Kurse. Verbinden Sie sich mit einem großen Publikum auf eine moderne und gleichzeitig persönliche Art.
MagentaBusiness Collaboration - Einfach. Nahtlos. Zusammenarbeiten.
Lassen Sie sich kostenfrei und unverbindlich von unseren Experten beraten.
Gemeinsam finden wir die beste Lösung für Ihr Business.
Sowohl Zoom X Workplace als auch Zoom X Webinare sind sehr gute Möglichkeiten, sich mit großen Zielgruppen zu verbinden und mit ihnen zusammenzuarbeiten. Außerdem können so wertvolle Informationen durch eine obligatorische Registrierung gesammelt werden. Zoom Workplace ist jedoch auf Meetings ausgelegt, Zoom Webinare auf die Durchführung von Online-Kursen und Webinaren. Daher gibt es grundlegende Unterschiede:
Zoom X Workplace ist mit seinen Meetings auf eine enge Zusammenarbeit ausgelegt und ermöglicht Teilnehmern, Audio und Video zu verwenden, ihren Bildschirm freizugeben und Anmerkungen in einer interaktiven Live-Umgebung zu machen.
Bei Zoom X Webinare haben Sie mehr Möglichkeiten, Ihr Zielpublikum zu verwalten. Statt über Video und Audio können Webinar-Teilnehmer über das Q&A- und Chat-Feld mit dem Host und allen anderen Teilnehmern kommunizieren.
Zoom Meetings können für eine kollaborative Klassenzimmerumgebung nützlich sein, in der die Teilnehmer direkt mit den geteilten Inhalten und miteinander arbeiten können. Webinare eignen sich hingegen gut für Online-Vorlesungen, bei denen die Teilnehmer zuhören, Inhalte ansehen und über die Antwort-Fragen-Möglichkeit (Q&A-Funktion) Fragen stellen können.
Um zu entscheiden, welche Option besser für Sie geeignet ist, sehen Sie hier eine Gegenüberstellung der Funktionen unserer lizenzierten Meetings- und Webinar-Konten:
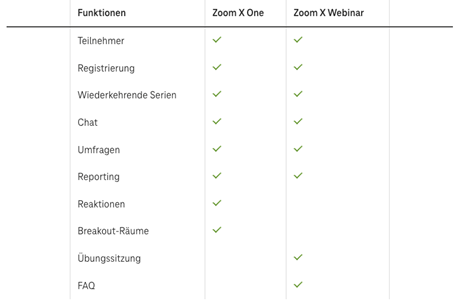
Mit Zoom X Webinare erstellen Unternehmen jeder Größe problemlos große Online-Veranstaltungen mit Video- und Audioübertragung. Für ein besseres Engagement ist auch eine Bildschirmfreigabe möglich. Die einfache Benutzeroberfläche unterstützt Sie bei der Planung und Durchführung professioneller Webinare. Hierfür garantiert Zoom X mit großer Zuverlässigkeit bis zu 100 Video-Teilnehmer und 10.000 Zuschauer für ein besseres, interaktives Erlebnis. Auf Anfrage bei unserem Vertriebsteam erhalten Sie auch die Möglichkeit auf Pakete mit bis zu 20.000 Zuschauern.
Hier finden Sie die wichtigsten Funktionen, wie Sie ein produktives virtuelles Klassenzimmer erstellen:
Kennwort einstellen: Legen Sie ein Meeting- oder Webinar-Kennwort fest und teilen Sie es mit Ihren Kurs- und Webinarteilnehmern, um sicherzustellen, dass nur Gäste mit dem Kennwort Ihr virtuelles Klassenzimmer betreten können.
Nur Teilnehmer mit Zoom Webinar Registrierung zulassen: Für Meetings und Webinare können Sie eine Registrierung obligatorisch machen, um zu sehen, wer sich für die Teilnahme an Ihrem Unterricht angemeldet hat. Sie können auch jeden einzelnen registrierten Benutzer manuell zulassen, um besser beurteilen zu können, wer an Ihrem Unterricht teilnimmt.
Warteräume aktivieren: Warteräume verhindern, dass Teilnehmer automatisch einem Meeting beitreten und werden standardmäßig für Benutzer in unserem Programm für Schulklassen bis Stufe 13 aktiviert. Sie können jeden Teilnehmer einzeln zulassen oder alle Teilnehmer auf einmal. Sie können auch Schülern, die über die Domäne Ihrer Schule angemeldet sind, erlauben, den Warteraum zu überspringen. Währenddessen müssen dann Teilnehmer, die nicht Teil der Domäne Ihrer Schule sind, einzeln zugelassen werden.
Bildschirmfreigabe deaktivieren: Für Bildungsbenutzer sind die Einstellungen für die Bildschirmfreigabe so festgelegt, dass nur der Host seinen Bildschirm teilen kann. So wird verhindert, dass Teilnehmer unerwünschte oder ablenkende Inhalte teilen. Damit Benutzer Inhalte teilen können, können Sie diese Einstellung anpassen oder das Teilen während des Meetings im Sicherheitssymbol de- und wieder reaktivieren.
Privaten Chat deaktivieren: Der Host kann den Chat sperren, damit Teilnehmer nicht privat Nachrichten austauschen können. Diese können aber weiterhin mit dem Lehrenden chatten und zum Beispiel um Hilfe bitten.
Teilnehmer verwalten: Wenn ein ungebetener Gast an Ihrem Unterricht teilnimmt, können Sie diesen Teilnehmer mit den Bedienelementen im Sicherheitssymbol entfernen. Weitere Informationen zur Verwaltung von Teilnehmern, wie die Möglichkeit, Teilnehmer stummzuschalten, deren Video auszuschalten und Umbenennungen einzuschränken, erhalten Sie in unserem Support-Center.
Meeting sperren: Sie können auch direkt über das Sicherheitssymbol das Meeting sperren, um zu verhindern, dass andere Teilnehmer dem Meeting nach Beginn beitreten. Mit dieser Funktion werden nicht nur ungebetene Gäste von der Teilnahme abgehalten, sondern so können Sie auch schnell identifizieren, wer zu spät zu Ihrem Kurs kam.
Mit Breakout-Räumen können Sie Ihre Klasse in bis zu 50 unterschiedliche Meetingräume aufteilen. Dies eignet sich hervorragend für gruppenbasierte Aktivitäten oder Aufgaben. In jedem Breakout-Raum verfügen die Teilnehmer über sämtliche Möglichkeiten für Audio, Video und Freigabe. Die Schüler oder Studenten eines jeden Raums können außerdem den Host rufen, wenn Sie Hilfe benötigen. Auch kann der Host jeden Breakout-Raum besuchen, um zu helfen, Fragen zu beantworten oder die Teilnehmer zu überprüfen.
Um diese Funktion nutzen zu können, müssen Sie Breakout-Räume in den Einstellungen Ihres Meetings aktiviert haben. Danach können Sie Teilnehmer entweder manuell im Voraus oder automatisch Gruppen zuweisen. Erfahren Sie hier mehr, wie Sie Breakout-Räume aktivieren.
Eine Möglichkeit, die Anwesenheit während Ihres Online-Unterrichts zu überprüfen, besteht darin, eine Registrierung zu verlangen. Auf diese Weise können Sie mithilfe eines Registrierungsberichts Daten erhaben und prüfen, wer sich registriert hat und wer tatsächlich bei Ihrem Webinar über Zoom anwesend war.
Auch können Sie die Anwesenheit mit einer Umfrage während des Unterrichts überprüfen. Exportieren Sie diese Umfrage, um später die Anwesenheit aller Teilnehmer zu dokumentieren.
Weitere FAQ finden Sie hier.